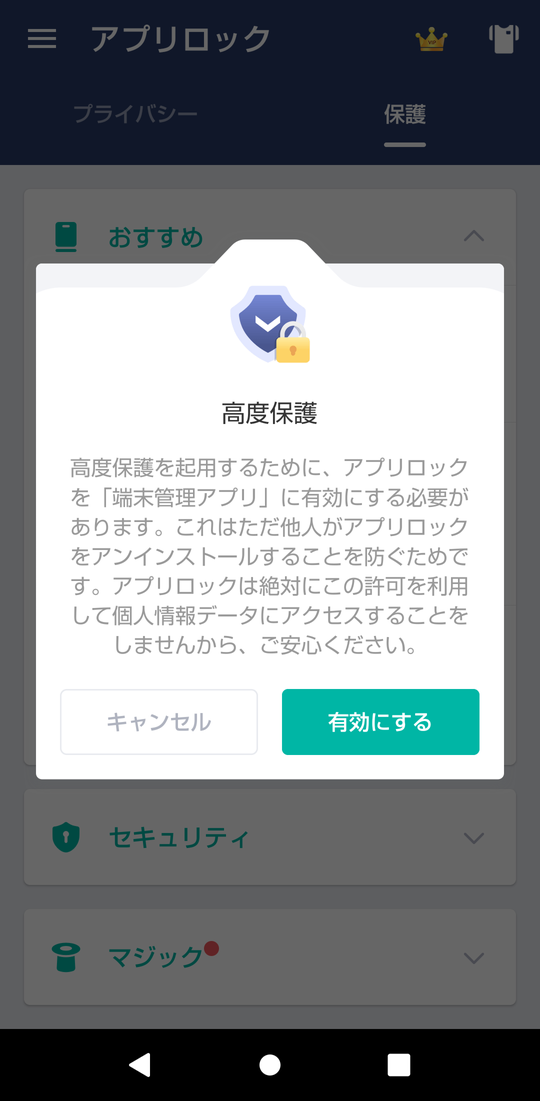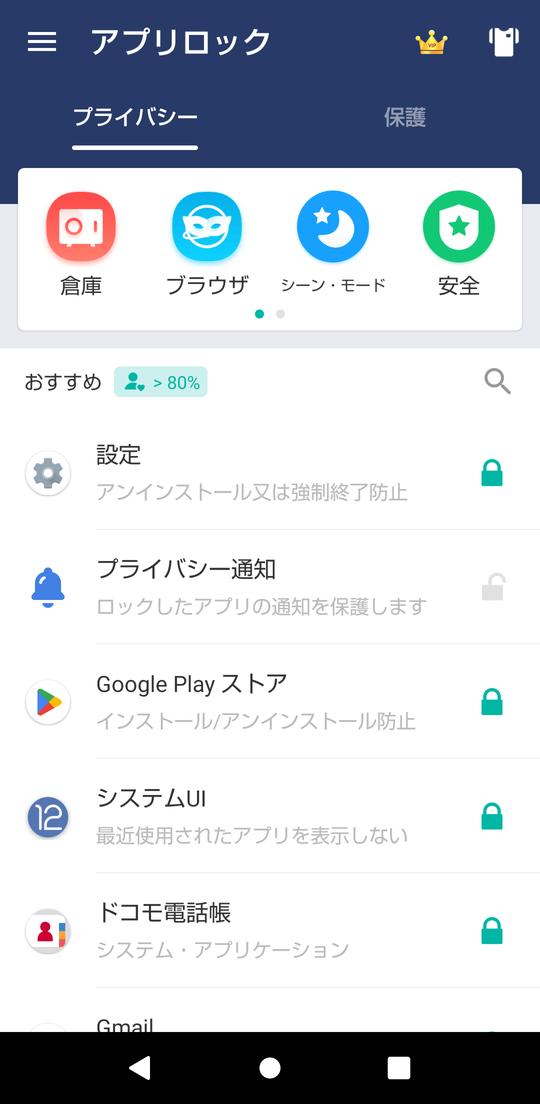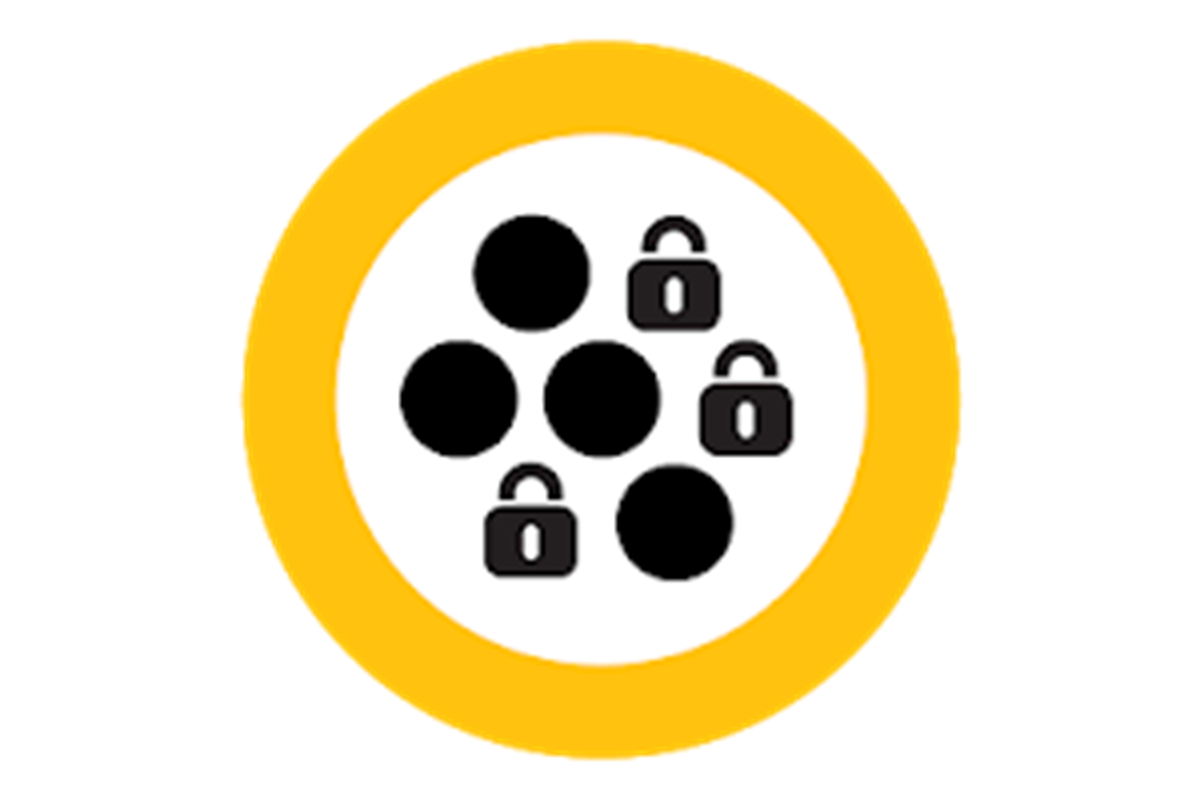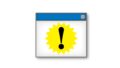ノートンアプリロックの提供が終了しました。
誤操作で電話が勝手にかかることを防ぐために、ノートンアプリロックで指紋認証のロックをかけていました。
ノートンアプリロックはインストールするといくつかのアプリを自動でロック対象に設定していましたので、自分でロックを外していました。
ただ、ロックを外していたアプリをアップデートすると自動的にロック対象となり、さらにはなぜかノートンアプリロック画面からロックを外すことができなくなってしまっていました。
その場合は一度ノートンアプリロックをアンインストールして再度インストールして設定しなおしていました。
設定しなおす時間はそれほど手間ではなかったので、安全のためにロックをかけておく方が重要でした。
通常のノートンアプリロックの動作は、アプリを起動するとアプリが起動する前にロック画面が表示されてパスワードの入力または指紋認証を求められます。
もう一つ、このノートンアプリロックに不満だったのは、内緒のブラウザアプリにもロックをかけていたのですが、このブラウザアプリを起動させるとロック画面が出る前に2〜3秒間アプリの画面が出てしまっていたのです。
ときどき表示されてほしくない画面のままアプリを閉じていることがあったので、この画面が2〜3秒とはいえ表示されることが不満でした。
また、指紋認証の後の動作も悪いことがあり、認証後、なぜかアプリが閉じてしまうこともありました。
いつものようにアップデートしたアプリがロックされるようになってしまったので、ノートンアプリロックをアンインストールしてGoogle Playで再インストールしようとしたら、ノートンアプリロックを検索しても出てきません。
ノートンの違うアプリは出てきます。もしかしてと思い検索してみると、ノートンアプリロックの提供サービスが終了していました。
ノートン アプリロックの提供終了のお知らせ
主題: Androidノートン アプリロックはサービス提供を終了し、2024年6月11日をもってサポートを終了します。
ノートン アプリロックの提供終了のお知らせ
すでにノートンアプリロックをアンインストールしてしまっているので、スマホのアプリはノーロック状態です。
とりあえずアプリロックで検索すると、アプリロック(DoMobile Lab)が使用実績もあり、レビューサイト内では評価が高かったので、いざGoogle Playからインストールしようとしたら評価が3.2でした。
内容を読んでいると、「うまく動かない」が多かったので、スマホの機種依存のエラーの可能性も考えられるのと、時間もなかったのでそのままインストールすることにしました。
- Google Playから「アプリロック(DoMobile Lab)」を検索します。
- アプリロック(DoMobile Lab)の画面で「インストール」ボタンをタップします。
- インストールが完了したら「開く」ボタンをタップします。
- ロック解除のパターン登録をします(2回)。
- 個人情報保護方針と利用規約に同意しますのボタンをタップします。
- まだ何もロックされていません。”シーン・モード”の右の”安全”をタップします。
- 【使用状況へのアクセスを許可】の「許可」ボタンをタップします。画面の指示にしたがって許可にします。設定ができるとオレンジ色のチェックマークに変わります。
- 【他のアプリの上に重ねて表示できるようにする】の「許可」ボタンをタップします。画面の指示にしたがって許可にします。設定ができるとオレンジ色のチェックマークに変わります。
- 【安全メール】の「設定」をタップします。これはGmailを持っている場合はアドレスが表示されるので選択して登録ができます。画面の指示にしたがって設定します。設定ができるとオレンジ色のチェックマークに変わります。
- 【高度保護】の「有効化」ボタンをタップします。「有効にする」ボタンをタップします。設定ができるとオレンジ色のチェックマークに変わります。
- 画面上の”安全”の左横の矢印”←”をタップし、ホーム画面に戻り、ロックしたいアプリの右横にある鍵マークをタップすると、アプリをロックすることができます。
アプリロックを閉じて、ロックをかけたアプリを起動させて、広告付きのパターン入力画面がでたら設定ができています。
あぷりろっくの設定をかえようとして、アプリロックのアプリを起動させると広告が流れます。たまに「セキュリティが脆弱です」を訴えるような広告が出ますが、冷静に30秒も待てば、右上に×印が表示されるので広告ということが分かります。
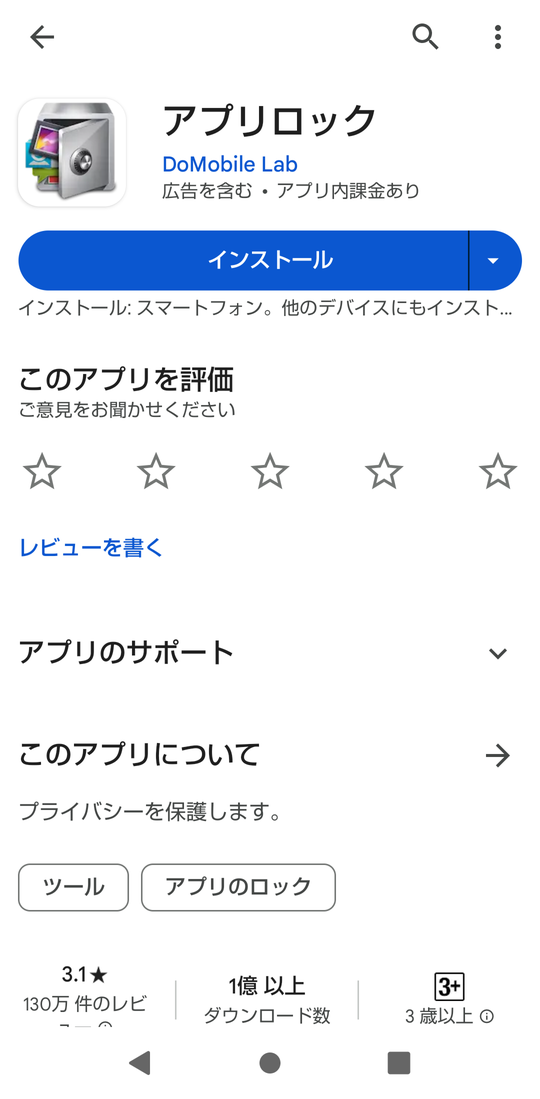
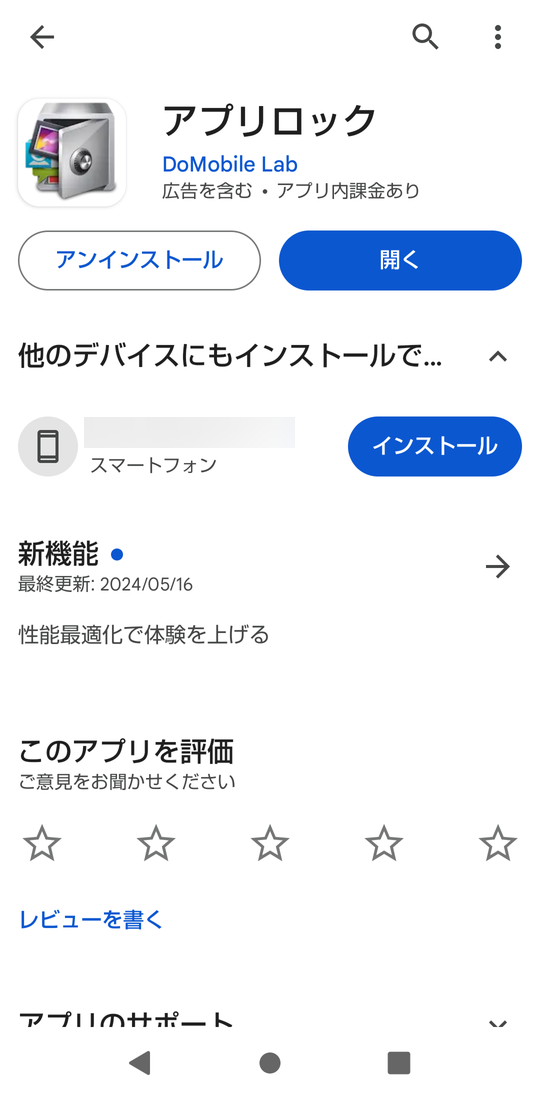
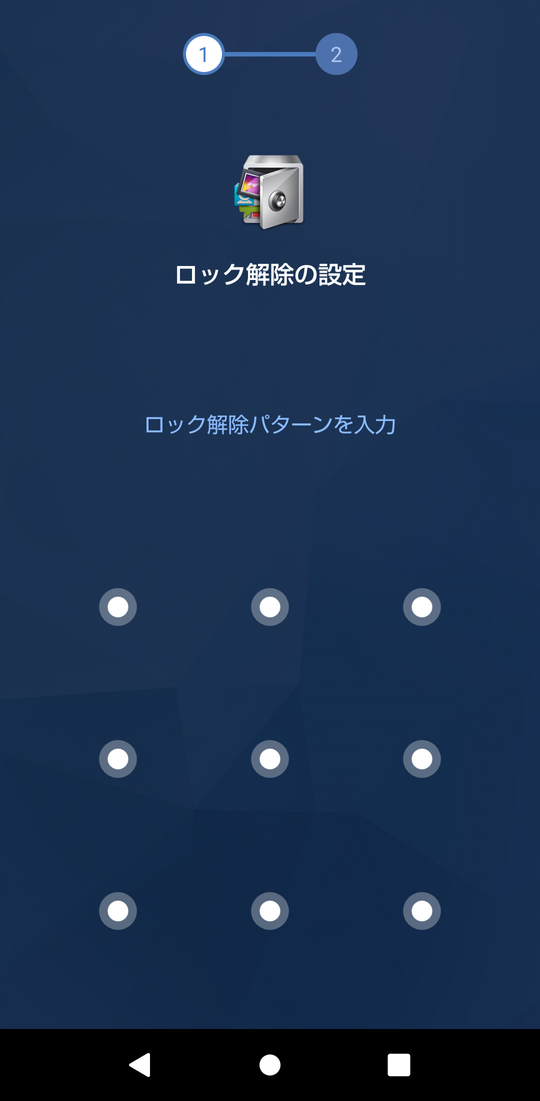
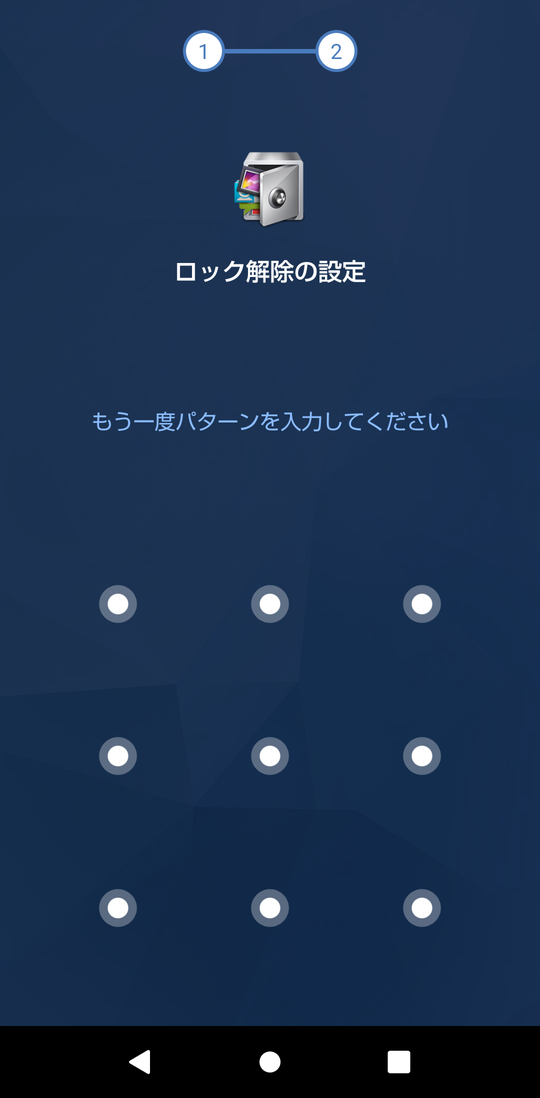
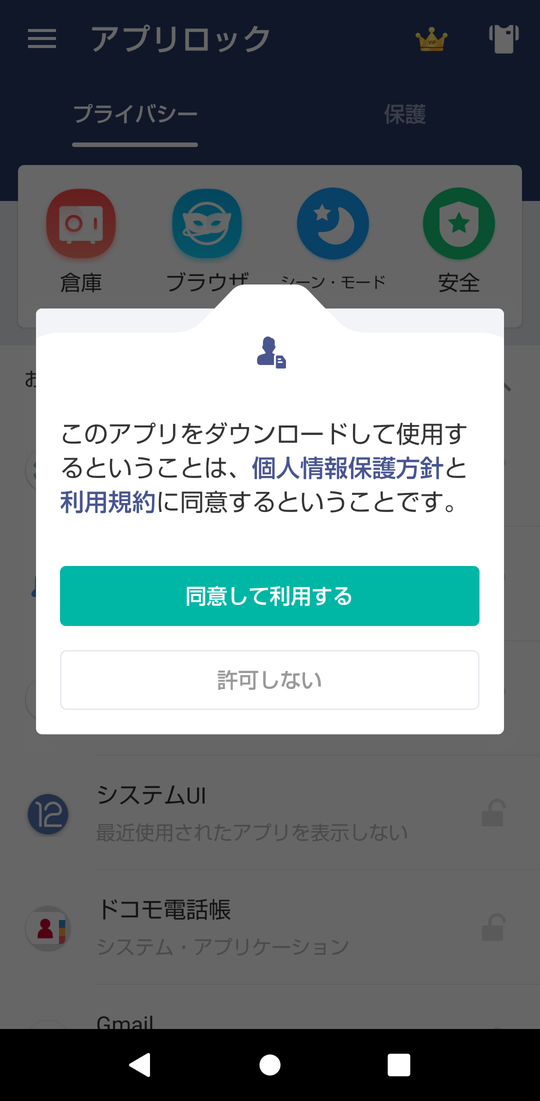
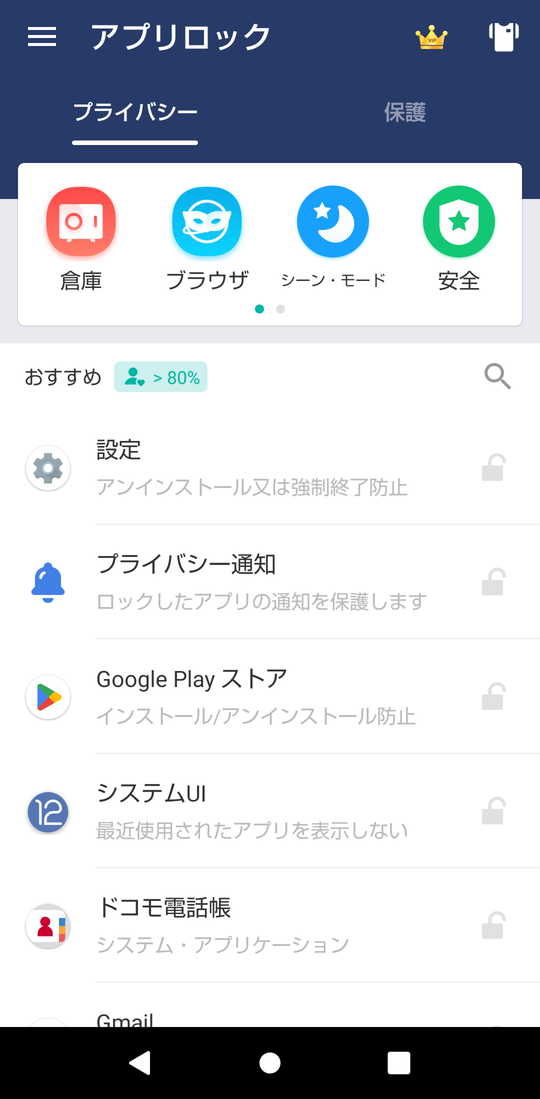
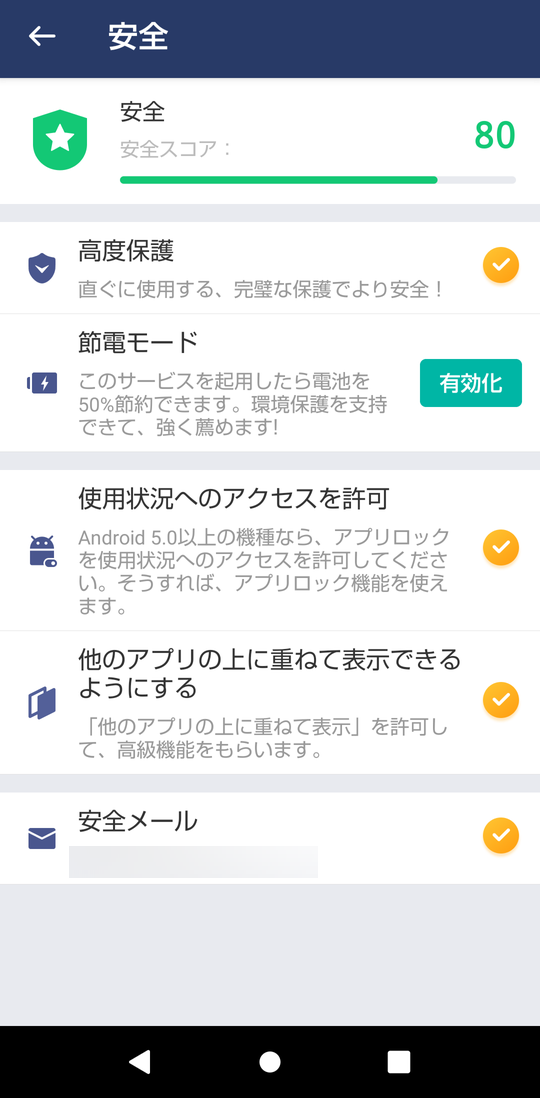
・【使用状況へのアクセスを許可】の「許可」ボタンをタップします。画面の指示にしたがって許可にします。設定ができるとオレンジ色のチェックマークに変わります。
・【他のアプリの上に重ねて表示できるようにする】の「許可」ボタンをタップします。画面の指示にしたがって許可にします。設定ができるとオレンジ色のチェックマークに変わります。
・【安全メール】の「設定」をタップします。これはGmailを持っている場合はアドレスが表示されるので選択して登録ができます。画面の指示にしたがって設定します。設定ができるとオレンジ色のチェックマークに変わります。
・【高度保護】の「有効化」ボタンをタップします。「有効にする」ボタンをタップします。設定ができるとオレンジ色のチェックマークに変わります。