現在お世話になっている会社のパソコンが交換されました。
理由は、今まで使用してきたパソコンは、導入されてから年数が経過して性能的にも耐久性的にも下がってきたからだそうです。前のパソコンはWindos10だったのですが、新しくなったパソコンはWindos11になりました。
新しいパソコンは、IT部門でいろいろと設定されてから手元に届いたのですが、Windowsを起動させた後のアイコンの文字が見難いんです。
データ入替のためにWindow10のパソコンを残してあったので比べてみると、システムフォントの文字の線が細く・薄くてにじんで鮮明に見えなくて読みにくいため、これまでのモニターからの距離からだと文字が見ずらくて顔を前に出してしまうため、首が痛くなってしまいます。
50歳を過ぎたおっさんにの目は、細くて薄い色の文字は見難くです。乱視もあるのでさらに見難いです。
かといって会社のパソコンなのでシステムフォントを変えると、会社のシステムソフトの表示に異常が起きても対応してもらえないし、そもそもパソコン自体に何かあった時にも対応してもらえなくなりそうです。
なので、パソコンがデフォルトで持っている機能で対応してみました。
十分とは言えないと思いますが、参考になればと思います。
画面の表示に影響する「視覚効果」機能とは
Windows 11では、デフォルトで以下のような視覚効果が有効になっています。
- ウィンドウに影が付く
- ウィンドウの重なりが透明効果で表現される
この視覚効果を無効にすると、画面表示のデザインが簡素になり、パソコンの負荷が軽減され、動作が速くなります。一方で、視覚効果を有効にすることで、見やすさとデザイン性を重視した環境を作ることができます。
無効化することで見た目が簡素になり、性能が向上するのであれば一石二鳥です。
解決方法:「視覚効果」機能をオフにする
この「視覚効果」機能をオフにすれば、画面表示が簡素になりすっきりすることで、画面の文字が見やすくなります。
<視覚効果 設定変更手順>
- 画面下の スタートボタンをクリックして、スタートメニューの“ピン留め済み”から「設定」をクリックします。
- 設定の「アクセシビリティ」のをクリックします。
- アクセシビリティの「視覚効果」をクリックします。
- 視覚効果の「透明効果」をクリックし、オフにします。
「視覚効果」機能をオフにしたことによる効果の感じ方には個人差があると思います。
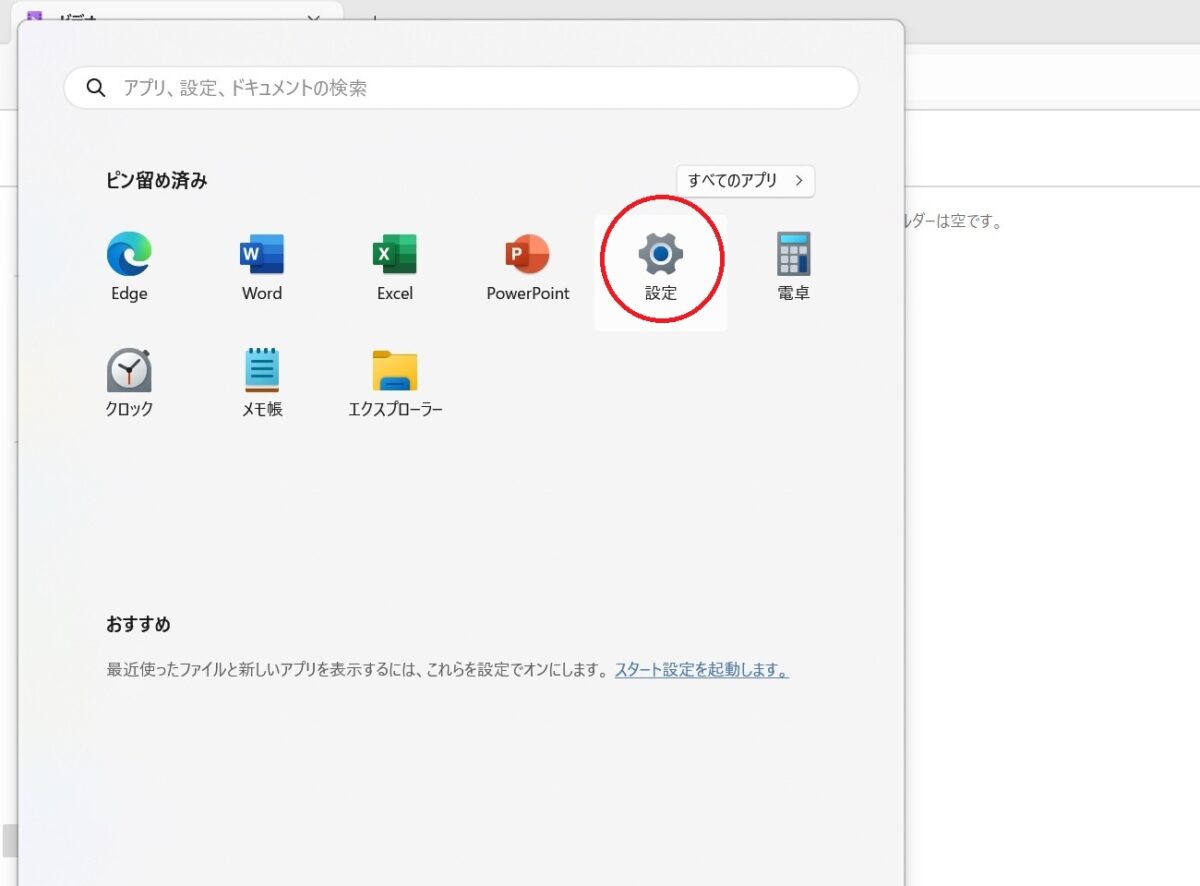
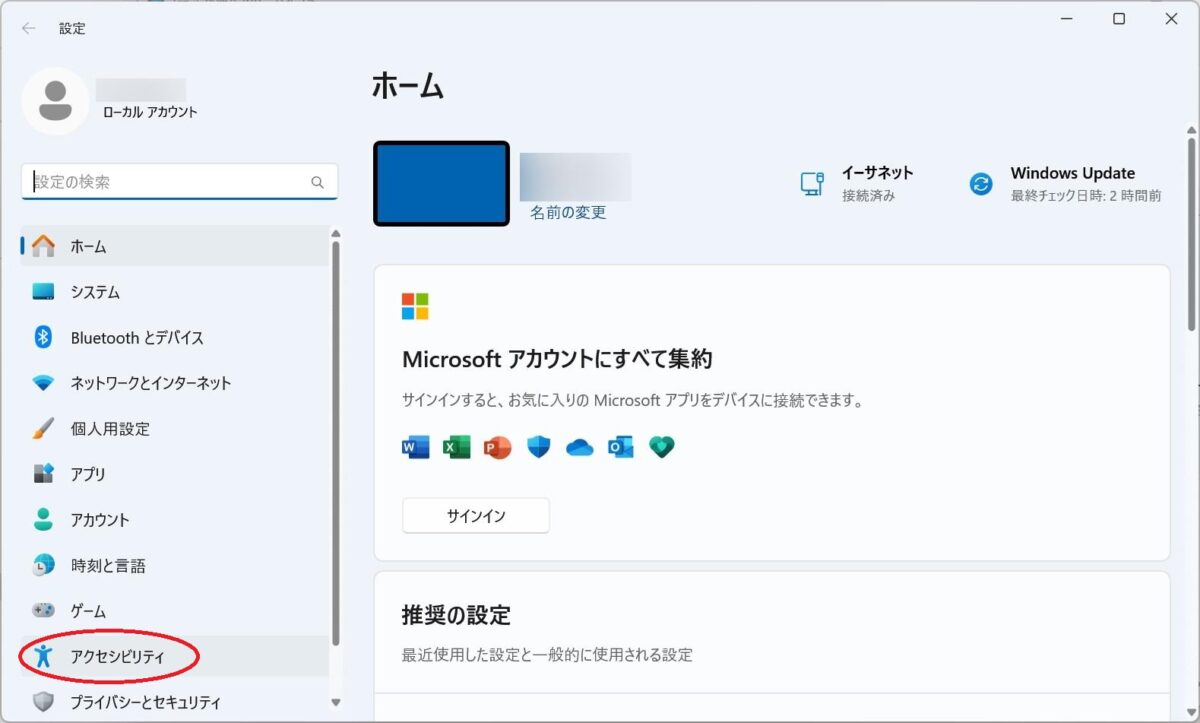
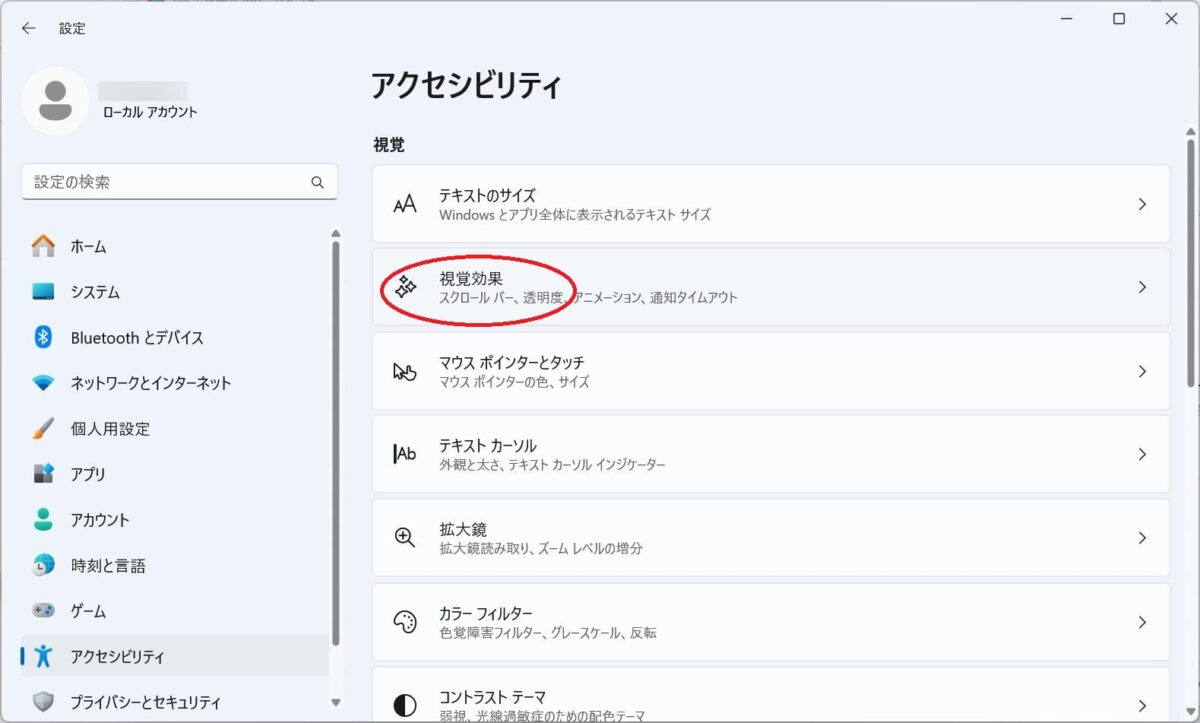
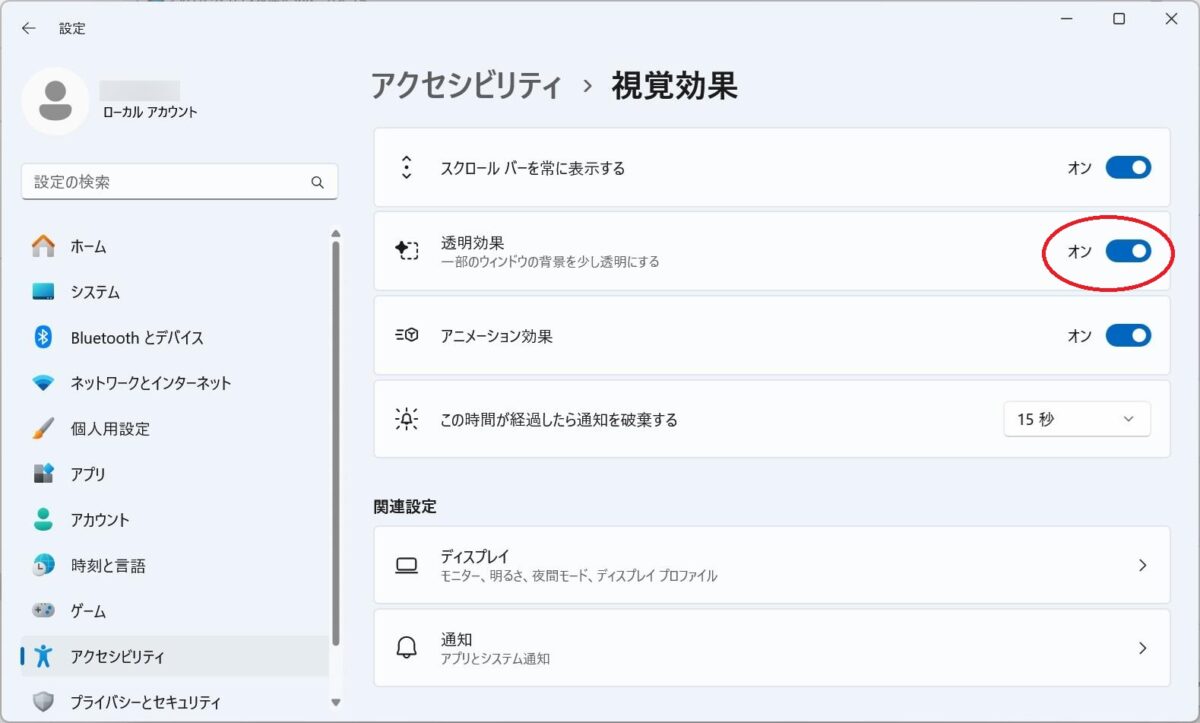
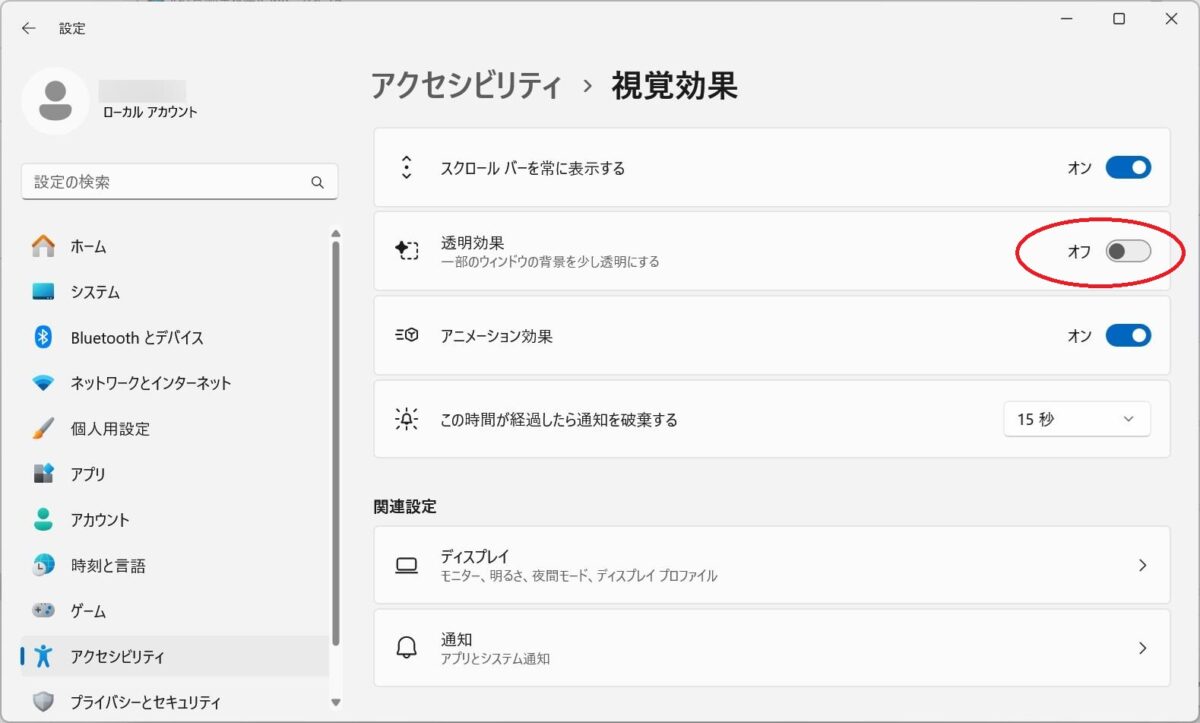
「視覚効果」で勉強になったこと
会社のパソコンも家で使用しているパソコンも同じノート型のパソコンですが、家のパソコンの方が文字が見やすいです。同じシステムフォントを使用しているのか分かりませんが、もし同じフォントならば、モニターの影響があるのかもしれません。
ネット検索すると”メイリオ”フォントでないと画面表示が見難いという書き込みもありました。
モニターの画面表示を変える機能もあるようなので、分けてアップロードしようと思います。



