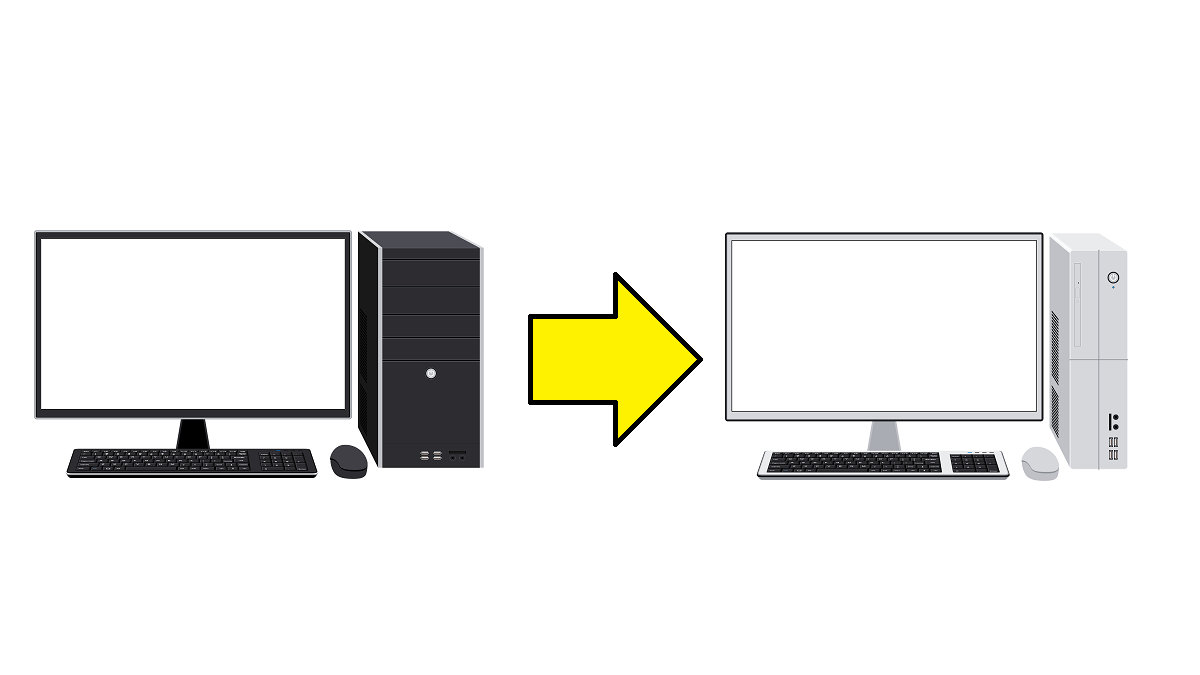Windows7のサポートが終了してからWindows10を購入した
やっとWindows7からWindows10に乗り換えしました。
そもそもパソコンはデスクトップ型を使っていたのですが、Windows7時代に購入したパソコン本体のスペックがだいぶ古くなってきたので、Windows10はパソコン本体も買い直しして、乗り換え作業をすることにしました。
使っているブラウザはFirefoxとGoogle Chrome、年賀状ソフトも使っています。
プリンターはブラザーのDCP-J577N、PDF閲覧ソフトはAcrobat Readerです。
家族3人で1台のパソコンを使用しているため、3人分のユーザー環境を引っ越しさせなければいけませんでした。
家族のユーザー情報の移動方法
子供は使用頻度が低く、決まったことしかしていないため、デスクトップ・ダウンロード・マイドキュメントを主に移動させます。
妻はスマホやデジカメの画像が多いため、マイドキュメント・マイピクチャを主に移動させます。あと、妻のメールソフトはOutlookなのですが、メールを削除しないためとても容量が大きく、こういったものを引っ越しするために128GBのUSBメモリーを買いました。
結局、何だかんだ自分自身のユーザー環境を引っ越しするのがとても手間でした。
Google ChromeはGoogleアカウントを持っていれば、パスワードやブックマークの引っ越しはとても簡単にできます。
Firefoxは動画ダウンロード用に使用していたため、どちらかと言うと旧バージョンのFirefoxを探すのに苦労しました。
受信メールボックスの移動の仕方(Becky!版)
メールソフトは、Becky!を使用しています。Becky!を移行させる際の注意点として、最初にメールが保存されているフォルダを元パソコンからコピーし、新パソコンの方へ貼り付けをしておくことです。新パソコンにインストールしたBecky!を起動させると、メールボックスを新しく作成するか既存のものを使うか質問が出てきます。既存のものを使用する場合は新しいパソコンにコピー貼り付けしたメールフォルダを選択します。新規フォルダを選択すると、ユーザー名フォルダの隠しファイルのAppDataフォルダ下にBecky!フォルダを作られるため、どこか分かりやすい箇所に記録をしておかないと次回引越しする時にメールフォルダを探すのが大変になります。間違えて新規フォルダでインストールしてしまった場合、上手にアンインストールしないと、メールフォルダを再設定することができません。
ご注意ください。
PC版LINEのデータの移動の仕方
Windows7パソコンのLINE環境をWindows10に持っていきたい場合、LINEのインストール方法に注意が必要です。
Windows10のパソコンにLINEがプリインストールされていたり、Microsoft StoreからLINEをインストールした場合、Windows7とは異なったLINEフォルダ環境が形成されます。
Windows7のLINE環境をWindows10の環境に貼り付けても、過去の履歴を読み込んでくれません。過去1カ月の履歴が表示されるだけです。
LINEホームページからダウンロードしたLINEインストールソフトで形成されたフォルダは、Windows10でもWindows7と同じフォルダ環境になるのでWindows7パソコンからコピーしたLINEのフォルダ環境をそのまま新しいWindows10の環境にコピーしても大丈夫です。
ただしWindows10のスタートアップメニューに、LINEのアイコンが二つ表示される場合があるので、スタートアップメニューのLINEフォルダに入っているショートカットがLINEフォルダ環境に影響を与えないことを確認し、LINEのフォルダ環境はそのまま削除してもらっても大丈夫だと思います。
ただし、作業前にスタートアップメニューにLINEのアイコンが二つあることを確認してください。
Windows10の起動時にログインユーザーを選択できるようにする方法
1台のパソコンを家族で共有する場合家族文のユーザーIDを作ると思います。
Windows10の場合、ログインしている状態でパソコンのシャットダウンをすると、次回パソコンを立ち上げたときにシャットダウンした時にログインしていたユーザーIDで画面が開きます。
Windows7の時はシャットダウンすると自動的にログアウトするため、次に立ち上げたときにユーザーの選択画面から始まります。
簡単な解決方法としては、それぞれのユーザーにパスワードを設定すると、ログイン前にパスワードを求められるため、その時にユーザーIDの切り替えをすることができます。
面倒なのは、こういった引っ越し作業をする場合や、何かトラブルがあった時に対応する人間が、家族内に一人しかいなかった場合には、再起動するたびに、パスワードの入力をしてもらわないといけません。家族全員のパスワードを共有しておけば済む話だとは思いますが、Windows7時代の使い方と変えたくない人にとっては、パスワードを入力するというちょっとした手間が面倒です。
過去においてはタスクスケジューラーに登録するという方法もあったようですが、登録して試してみましたがうまくいきませんでした。やっぱり駄目でした。
パスワード管理運用にしようかと諦めていた時に、とても良い内容のリンクを見つけました。
(リンク)Windows10で最後に使用したアカウントで、自動サインインされるのを防ぐ設定方法!
このリンクに書いてある作業をしてみると、ログイン状態でパソコンをシャットダウンしたり再起動してみても、ユーザー選択画面が出てきます。
ただし最初に表示されているのはシャットダウンした時にログインしていたユーザIDです。このリンクの内容と自分のパソコンで違うところが1箇所ありました。
スイッチの値を変更後権限をadministratorに変えた後に選ぶ「サブコンテナーとオブジェクトの所有者を置き換える」チェックボックスが表示されませんでした。項目自体が表示されないです。
このチェックする以外の作業は同じでしたので、とりあえず作業を行い。再起動させたところユーザー選択画面が出てきました。
こういったパソコンに詳しい方には本当に助けられています。感謝です。
注意するところは、リンクの記事内にも書いてありますがレジストリを保存すること、リカバリー(バックアップ)はレジストリーをコピー保存する前に行った方がいいと思います。
自分はパソコンにプリインストールされていた「AOMEI OneKey Recovery」ツールを使用しました。このソフトはリカバリーをとると、起動時にこのリカバリーを使用するかの確認画面が出てきます。
これで仮にレジストリを壊して起動できなくなったとしても、保存した状態に戻すことができます。
リカバリーしておくことをお薦めします。
データ移動作業の負担を減らす方法
新しいパソコンにするのと同時に買い換えた年賀状ソフトは、レイアウトやアドレス帳の引っ越しツールが充実しており、比較的スムーズに引っ越しすることができました。
新しいパソコンへの引っ越し作業は、デスクトップアイコンのレイアウトや壁紙までを全く同じ内容にしようとすると、それだけ手間が増えることになります。
また、新しくソフトをインストールして再設定をしたいけど、パスワードを忘れてしまってスムーズに設定できないなど、そのソフトウェアで止まってしまったり、当時の知識を思い出すことも必要になるため、引っ越し作業の時などは、ある意味、一から勉強し直すことになったりするので、時間のかかる作業になってしまいます。
パソコンの買い替えをする際には、なるべくその時代の高スペックなものを購入するようにし、少しでもそのパソコンで長く使用し続けるようにしたほうが、環境の引っ越しをする機会が少なくできると思います。
今頃になってWindows10にした理由
Windows10の無料アップグレードの時にWindows7をアップグレードしなかったのは、その時代のWindows10にアップグレードするとWindows7で動いていたソフトウェアが動かなくなるらしい噂話があり、その時にWindows7で動いていたソフトウェアをすごく使っていたため、Windows10に踏み切ることができませんでした。
そのおかげか、SSDが安くなり、オペレーティングシステムの起動ををSSDにし、HDDの容量を増やし、メモリーも増量させても、比較的新しいパソコンを安く手に入れることができたのではないかと思っています。
Windows7からWindows10へ環境移行する際になるべく同じ操作性同じような使い方ができるようにしようと努力することが、とても手間でありとても時間を使い、ほぼ丸2日を要しました。
パソコンの環境を引っ越しさせるときには全集中して、一気に終わらせることが必要です。