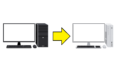不注意で消してしまったハードディスク内のデータとデジカメ画像をこの方法でデータ復元できました。
Windows7パソコンからWindows10パソコンに引っ越しする作業のなかで、自分の勘違いと思い違いで、大切なハードディスクの中身を消してしまいました。
Windows7は、ミドルタワーPCを使用していたのですが、あまりにも大きいのでスリムPCに変えることにしたのですが、問題点が一つありました。
それは、ハードディスクの増設が難しいことでした。
内臓HDDを外付けHDDに変換したかった
そこで、内蔵ハードディスクを外付けハードディスクに変換したいと思い、検索して探し出したのがこちらの商品でした。
パソコン電源とアクセスに連動の両方に連動対応していて使用勝手がとても良さそうでした。
玄人志向:USB2.0接続 3.5型 SATA HDDケース
やらかしてしまった
この商品に、内蔵ハードディスクをつないでPCで見ると、「msdownld.tmp」フォルダができています。それ以外のファイルはどこにも見当たりません。つまり今まで内蔵ハードディスクとして使用していたデータは、全く見えなくなってしまってしまいました。
製品説明を改めて読んで、「内蔵ハードディスクを外付けハードディスクにすることができる」と理解したのですが、「今まで内蔵ハードディスクとして使っていたものをそのまま外付けハードディスクとして使用できる」とは記載されてはいません。
「ハードディスクの中身が消える」という事態が起こって、落ち着いて考えてみれば、「外付けハードディスク化できる」とは、「内蔵ハードディスクとして使用していたものを真っ新の外付けハードディスクとして使用できる」ということなんです。
都合のいい思い込み勘違いは怖いもので、箱や説明のどこにも書いてないのに勝手に「今まで内蔵ハードディスクとして使っていたものをそのまま外付けハードディスクとして使用できる」と思い込んでしまっていた自分が怖いです。
新しく買ったデスクトップPCのハードディスクの容量は比較的空いていたし、SCSIUSB変換ツールを持っていたので、それを使ってハードディスクにコピーすれば良かったのですが、コピーしようと思っていたハードディスクのデータの総容量が約500GBあり、コピーをするにしてもそれをとても手間だと感じたので、外付けハードディスクにして一発で使えるようにしようと検証もせず自分に都合良く思ったのが失敗の元でした。
Groovy:HDD簡単接続セット(USB2.0 接続、SATA & IDEドライブ用)
消えてしまったデータの中には、結婚式の時の画像や、子供が生まれてから現在までの画像もあります。それ以外にも相続関係や学童などの資料や、独身時代に海外旅行に行った時に撮った画像の数々がありました。また亡き親の画像もありました。
データ復元ソフトウェアで復旧できるか?
ハードディスクのデータ復元を試みるために、復元ソフトウェアを検索すると、人気っぽいものがありましたので試してみることにしました。
このソフトを選んだ理由は、まずは比較的評判が高かったことと、フリーであることです。
復元できるかわからないのに、いきなり有料のソフトウェアを購入することはできません。
ソフトウェアをインストールして、最初にスキャンをかけてみると、スキャンが終わるのが12時間後という表示が出ました。
ちょっと気が遠くなりましたがとりあえず待つしかありません。
結果的には、10時間待ってスキャン結果を見てみると、総ファイル数は約56万、ハードディスク内のフォルダ構成は取得できていませんでした。
子供の画像は、デジカメや自分のスマホ妻のスマホで撮っているため、スマホ名でフォルダを作り画像を分けていたため、同じ画像ファイル名で違う画像も多数あることはわかっていました。
また、バックアップのバックアップや「SystemVolumeInformation」のPC環境も保存していため、それらがフォルダ分けされることなく、一つのフォルダーの下に復元されていました。
復元できたデータから欲しい画像データだけ選ぶことができるのか不安になりました。
画像ファイルをそれぞれ時系列に分ける元気はとてもありません。
でも12時間も待ったし、この復元処理をキャンセルしたとしても他の復旧ソフトで復旧できる保証はなく、キャンセルするとスキャンデータが消えてしまうようでした。
復元するものを指定しようかとも思ったのですが、56万個の一覧では、どれが必要なものでどれが必要じゃないものかもわからなかったのでもう全部復元させることにしました。
データ復旧にかかる時間は約8時間でした。
復旧されたデータ一覧をエクスプローラーで見ましたが、一つのフォルダ下に復元された56万のファイルは読み込みにも時間がかかり、まず一覧が表示されるまでに3分ぐらい待たないといけないです。
同じファイル名が見つかったものは、ファイル名の後ろに追い番が付く形になっているので(データ復元中に同じファイルが検出された時に問い合わせされるので保存方法は選択できます。)、想像していた以上に同じファイル名が数多くありました。
とりあえず画像ファイルだけ別フォルダーに移動させ、他のデータについては最新版を選ぶことすら諦めることにしました。
すごいデータ復元ソフトを発見
結局、復元された画像ファイルですらファイル名に追い番がついていても違う画像だったり、いつ撮影したかの履歴も追いかけることができなかったので、「画像として残すことはできても、記録として残すことはできないな」と諦めました。
ですが一つのソフトを試しただけでこのまま諦めきれなかったので、再度、フォルダ構成も復元してくれるソフトウェアはないか探してみました。
Googleの検索期間を絞り込んで、最近更新されたソフトがないかを探してみました。
すると、日本の会社でもともとデータ復旧作業を生業をしていた会社が、復旧ソフトをリリースしていて、口コミ数は少ないですが評判は良く、しかもフリーでダウンロードできるものがありました。
口コミの中に、フォルダー構成もしっかり再現してくれたと書いてあったので、わずかな期待を込めて、このソフトをダウンロードしてインストールしました。
インストール後、「ファイルシステムの分析」をかけてみると、全体の分析が終わるまでに8時間かかると表示されました。
実際に8時間かかりました。
「easeus」より2時間短いです。分析が終わった後の結果を見てみると、びっくりして感動してしまいました。
なんとフォルダ構成をきっちりと取得してくれています。
画像フォルダーもきっちりと分けられていたため、復元した時に画像データのファイル名が被ることなく、前と同じ状態に戻してくれます。とてもとても感動です。
夕方から分析を始めて終わったのが深夜12時でした。
翌日の朝に泊りの出張に出なければいけなかったため、とりあえず画像データのあるフォルダを中心に選択し、復元作業をしました。
復元作業の予測は200GBぐらいのデータ量で約3時間でした。
復元の開始ボタンを押して寝たのですが、朝起きてちゃんと復元できたかモニターの電源を入れてみると、途中で「既に同じ名前のファイルが競合しています」画面で止まっていました。
すぐに「すべての競合に適用」にチェックを入れて、「両方のファイルを保持し、新しいファイル名で保存」を押しました。
出発時間ギリギリに復元が終わり、画像フォルダ以外の他のフォルダーの構成を含めてデータはとてもきれいに復元されていました。
これがフリーなんてとても信じられません。
データの復元にこのソフトはお薦めです。ちなみに利用は、個人使用のみに限るそうです。


![[商品価格に関しましては、リンクが作成された時点と現時点で情報が変更されている場合がございます。] [商品価格に関しましては、リンクが作成された時点と現時点で情報が変更されている場合がございます。]](https://hbb.afl.rakuten.co.jp/hgb/46931351.e73f3c52.46931352.1d522aea/?me_id=1385718&item_id=10095617&pc=https%3A%2F%2Fthumbnail.image.rakuten.co.jp%2F%400_mall%2Fgoodlifestore%2Fcabinet%2F20211017-3%2Fb003f2sr6e.jpg%3F_ex%3D240x240&s=240x240&t=picttext)

![[商品価格に関しましては、リンクが作成された時点と現時点で情報が変更されている場合がございます。] [商品価格に関しましては、リンクが作成された時点と現時点で情報が変更されている場合がございます。]](https://hbb.afl.rakuten.co.jp/hgb/46930f1a.3cda3dbb.46930f1b.75d9a8d2/?me_id=1214712&item_id=27776302&pc=https%3A%2F%2Fthumbnail.image.rakuten.co.jp%2F%400_mall%2Fmurauchi-dvd%2Fcabinet%2Fm2%2F00373%2F4943508065934.jpg%3F_ex%3D240x240&s=240x240&t=picttext)