スマホからSDカードに写真をコピーすると正しく並ばない
スマホのカメラで撮影した写真をSDカードに転送すると、撮影した日で管理できていた写真の日付が写真を転送した日時に書き換えられてしまい、撮影した日順でならべようとしてもバラバラになってしまいました。時期や日付で覚えている写真を見つけることができなくなってしまいました。
問題が解決してから分かったことですが、まず知ってほしい事は、スマホのカメラで撮影した写真はプロパティの中に”ファイル作成日”と”ファイル更新日”のデータを持っています。
写真をSDカードに移動して日時が変わるのは、撮影した日時と同じファイルが作成された日の”ファイル作成日”ではなく”ファイル更新日”の方です。作成日が書き換えられてしまったわけではありません。
スマホのカメラで撮影した写真は、写真を撮った時には「 ファイル作成日=ファイル更新日 」で管理できているのですが、SDカードに移動したことでファイル更新日の日時がファイル作成日の日時からSDカードへ移動やコピーした日時に変わってしまいます。
ギャラリーアプリやファイルマネージャー系アプリは、ファイル更新日の順で並べるものが多いので写真を移動すると、ファイル更新日が移動した日時に書き換えられてしまい、撮影した日時順に並ばなくなってしまいます。
正しく写真を並べる簡単な解決方法
とりあえず簡単な方法としては、写真撮影した作成日時順に並べられる写真管理アプリを使うことでこの問題は解消されます。
ただパソコンで見る場合は、ファイルマネージャーに表示される日付時刻はファイルの更新日で表示されるので、ファイルの作成日の項目を表示させて並べ替えをすることになります。
ちなみにスマホ本体からSDカードへコピー、スマホ本体からUSBケーブルを使用してパソコン本体へコピーしても写真の”ファイルの更新日”はコピーした日時になってしまいます。
そこで今回提案したいのは、アプリを使用して”ファイルの更新日”を”ファイルの作成日”と同じ日時にしたままSDカードへ移動させる方法です。
アプリを使ってファイルの日付を変えずにコピーする方法
スマホにZArchiverをインストール(Android)します。
アプリのダウンロード>> ZArchiver

ZArchiverを起動させて、対象となるファイルがあるフォルダに移動します。
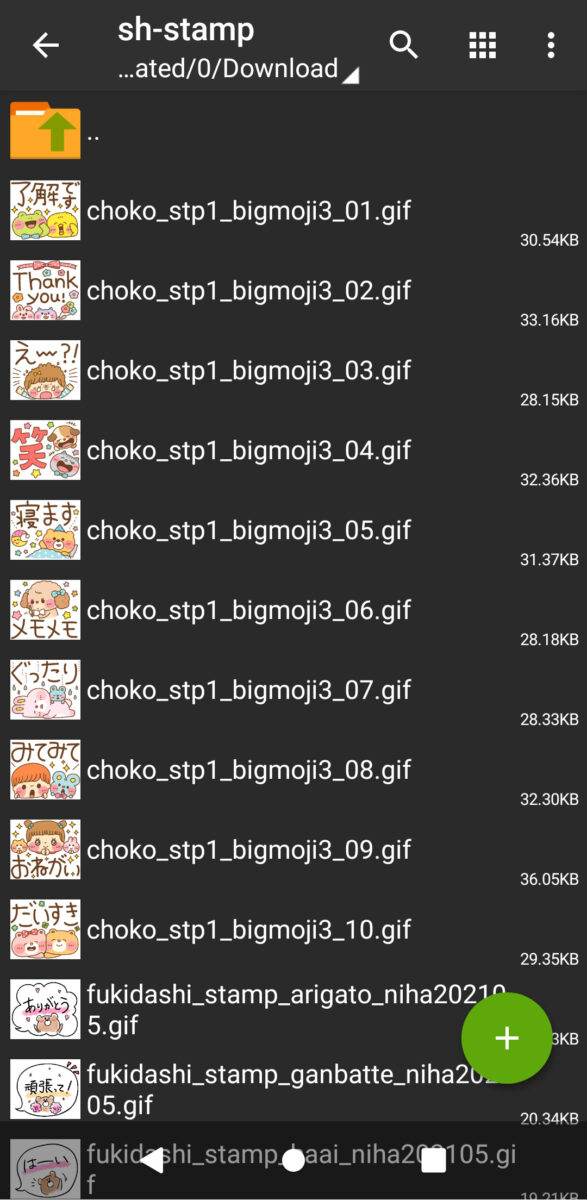
SDカードに移動させたいファイルを選択します。
右下の下矢印ボタンを押すと、拡張子が7zの圧縮ファイルを作成することができます。
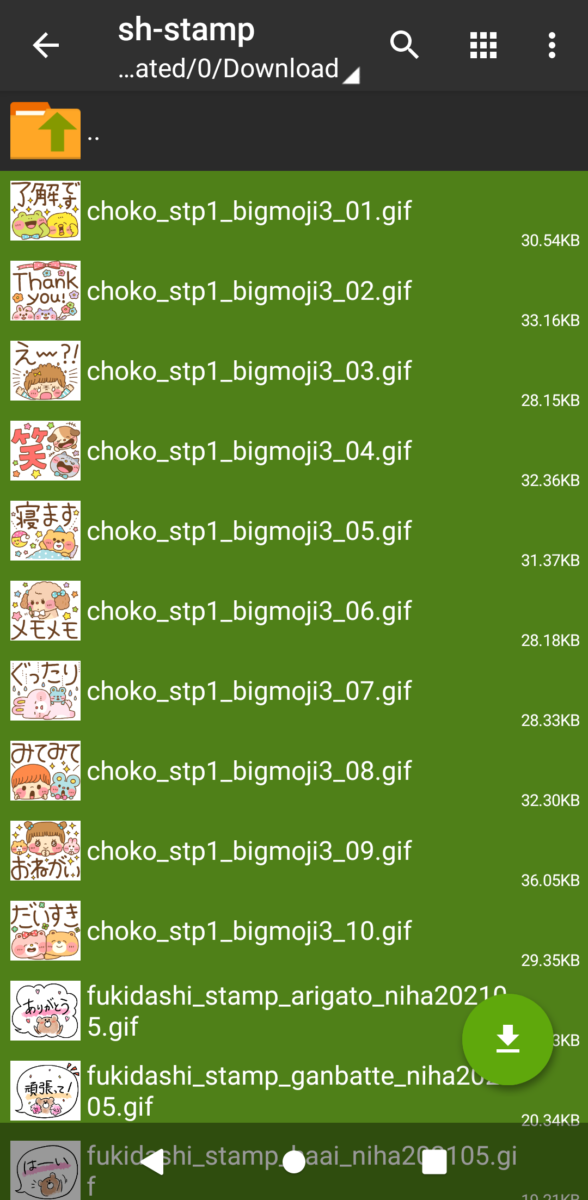
「OK」ボタンを押します。
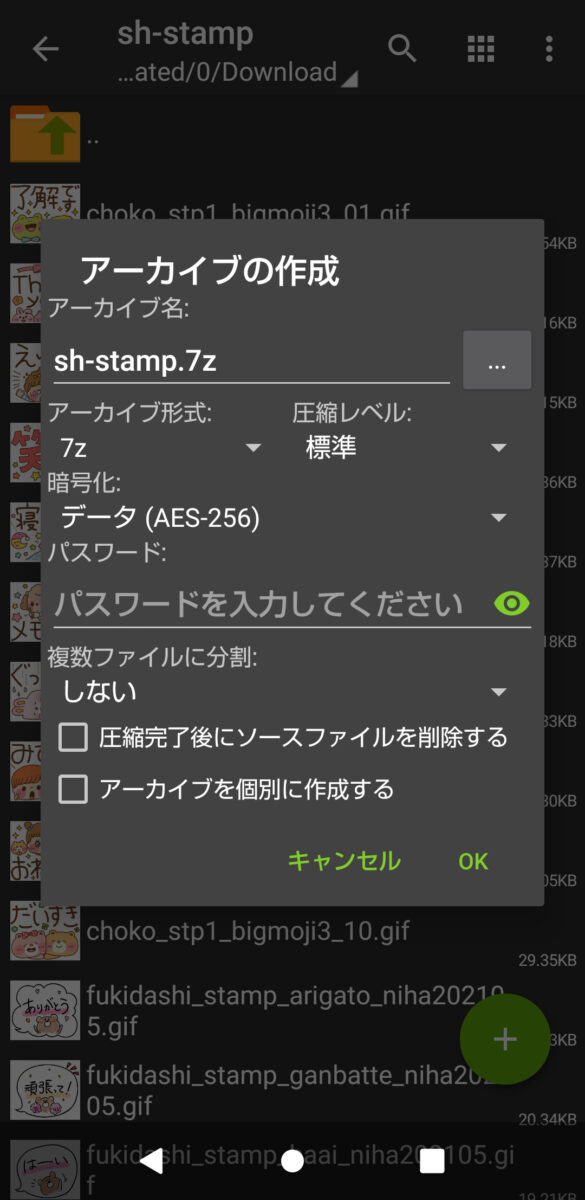
圧縮ファイルは選択したフォルダの中にあります。
(選択したファイルのコピーをアーカイブ(圧縮ファイル)化するので、もともとのオリジナルのファイルはそのままフォルダに残ります)
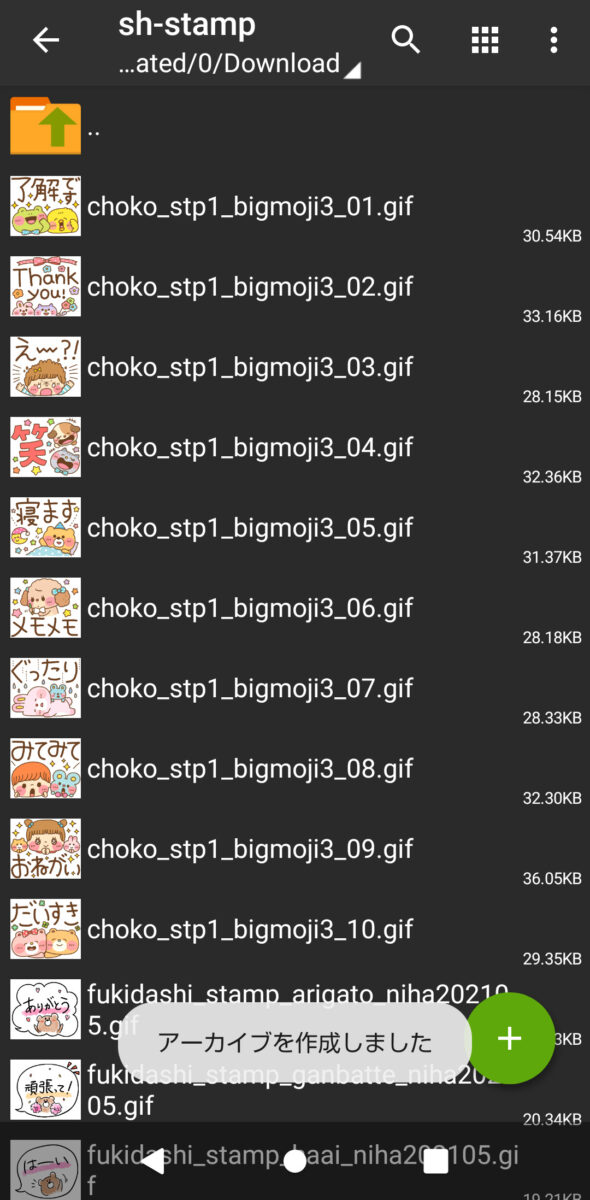
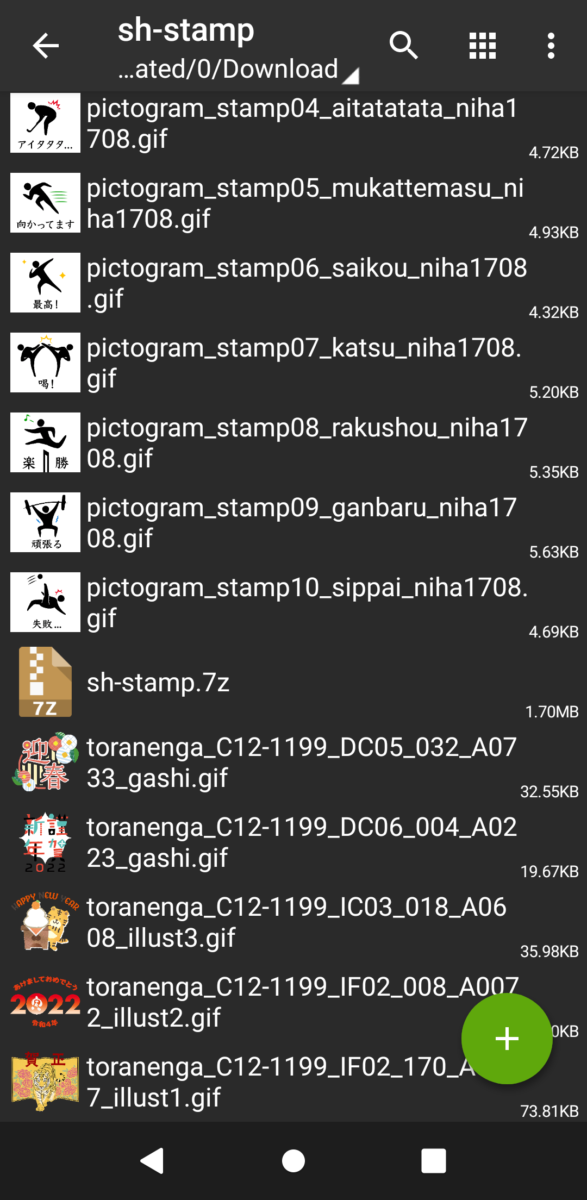
ZArchiverを使って7z拡張子の圧縮ファイルをSDカードにコピーまたは移動をします。パソコンを使う方がやりやすい方は、スマホからSDカードを外してパソコンに接続します。
パソコンに拡張子7zの圧縮ファイルを解凍できるソフトをインストールします。
(スマホの場合はそのままZArchiverで解凍できます)
SDカード内の圧縮ファイルを解凍します。
SDカード内に解凍されたファイルの日時は、スマホのファイルと同じ日時になっているはずです。
最後に、SDカード内の圧縮ファイルを削除しスマホ内の画像を削除すれば、写真の移動は完了です。
ZArchiverを使う場合の注意
7z拡張子の圧縮ファイルは、対象のファイルがあるフォルダ内に作成されます。
写真をSDカードに移動させようと思う方は、おそらくスマートフォンの内部ストレージの容量が足りなくなったので、写真などの画像データを移動させたい人だと思いますが、スマホ本体内に7z拡張子の圧縮ファイルを保存できる容量が必要になります。
そのため、一度に多くのファイルを圧縮させると、内部ストレージの容量不足でエラーになる可能性があります。
スマートフォンの内部ストレージの空きが少ない人は、初めは、”少ないファイル数を圧縮しSDカードに移動させて圧縮ファイルを移動させたら対象ファイルを削除する”操作を徐々にファイル数を増やしながら繰り返していく必要があります。
または、圧縮ファイルを作成する前に、必要のないサムネイルファイルやスクリーンショット、ダウンロードファイルを削除しておくのも内部ストレージを確保する一つの方法です。
カメラの写真はあらかじめSDカード保存に設定しておく
内部ストレージの容量が足りなくなる理由としてカメラで撮影した写真や動画が本体の内部ストレージに保存されていることが挙げられます。
Androidスマートフォンの内部ストレージの容量はiPhoneと比べると少ないものが多いです。
そのためと思いますが、SIMカードスロットにはSDカードも挿入でるようになっています。


SDカードを入れて本体を起動させるとカメラ設定から写真の保存先を”SDカード”にすることができます。
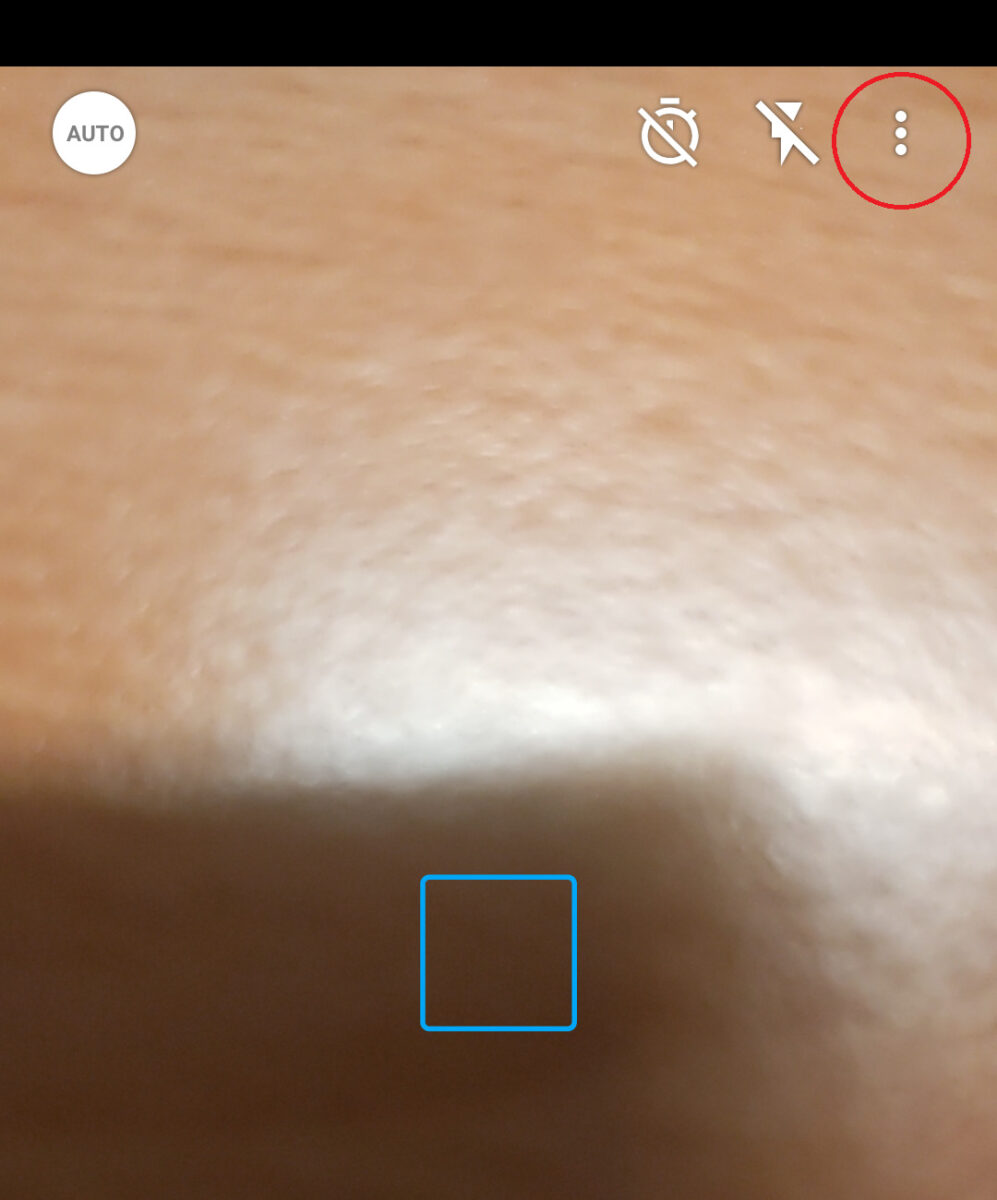
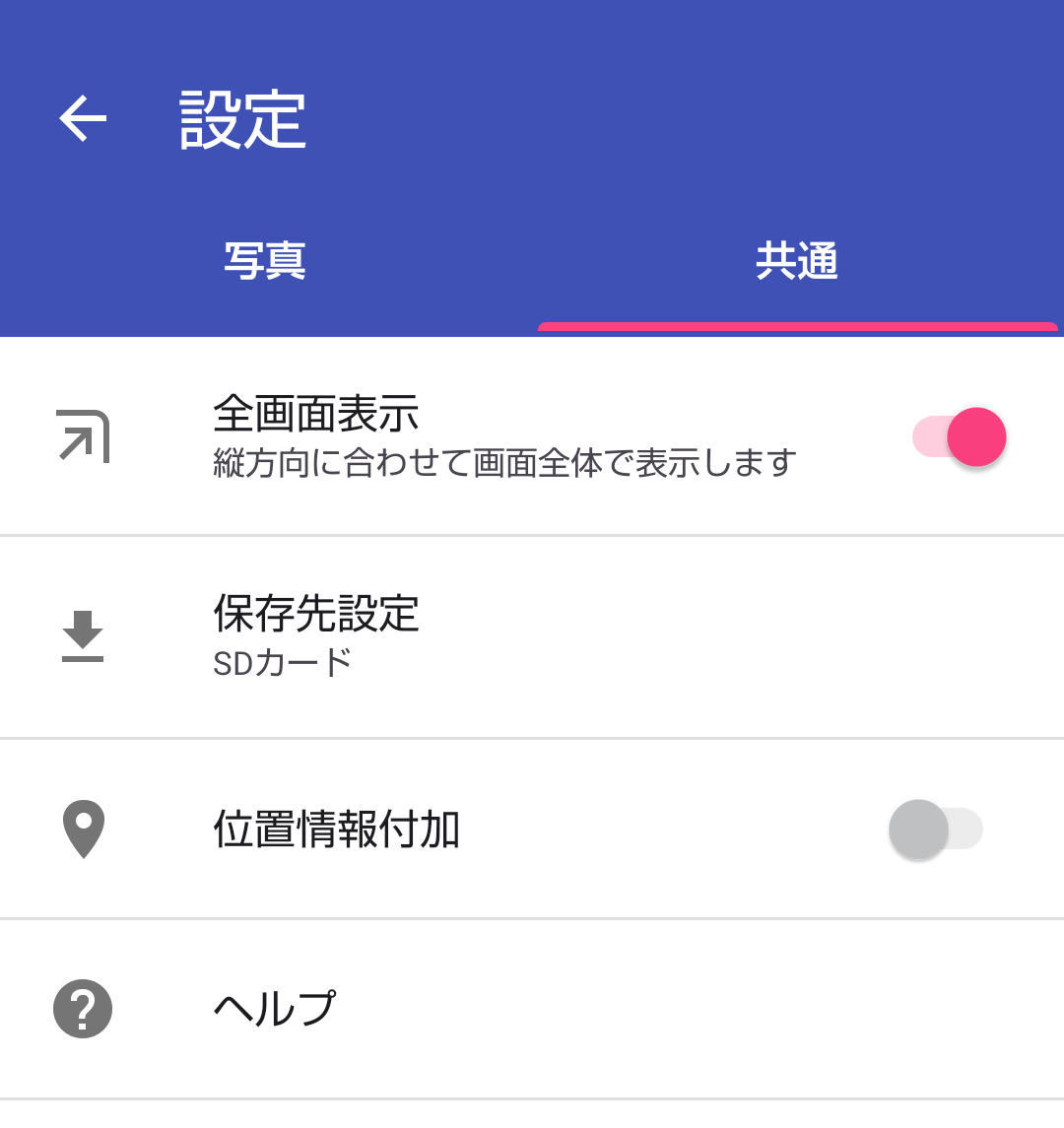
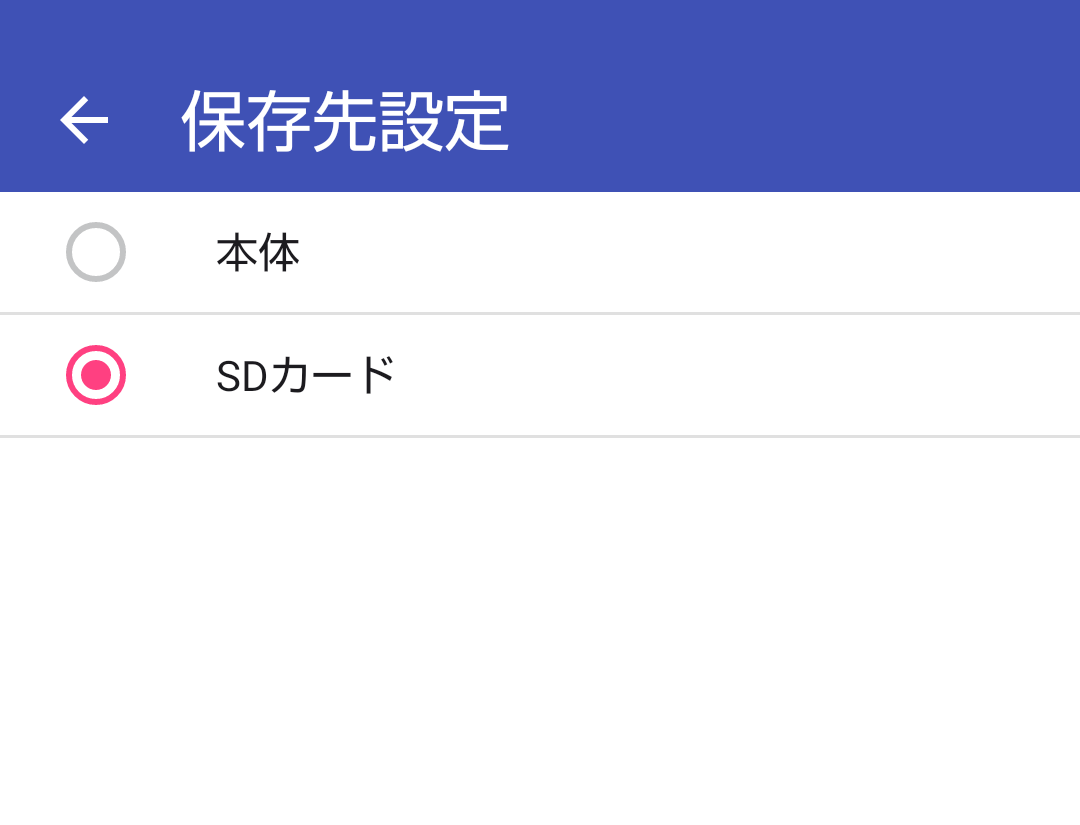
スマホの機種によっては、LINEなどのアプリで写真を撮ると保存先が本体に切り替えられてしまう報告があがっているいるものもあるので注意してください。
また、使用するSDカードは品質に安全性があるものを選ぶことをおすすめします。
SDカードが壊れると写真を撮っても保存されず、場合によってはデータの読み込みができなくなって、データ自体が破損してしまい、二度と見れなくなってしまうからです。
スマートフォンのカメラ機能の破損による原因によってファイル自体の破損の可能性もありますが、SDカードが壊れる話はよく耳にします。
SDカードを選ぶなら技術をもったメーカーを選ぼう
ほとんどのAndroidスマートフォンには、SDカードを挿入できるスロットがあります。
写真・画像データなどの大切なファイルをSDカードに保存しておけば、スマートフォンを交換した場合でもSDカードを差し替えるだけですぐに見ることができます。
使用するSDカードは、できるだけ頑丈で耐久性の高いものが良いと思います。
とわいえSDカードも消耗品であり当たりハズレはあります。
自分自身が昔から信用しているのがメモリーカードメーカーとして老舗で最高峰なサンディスクです。
迷ったら「とりあえずサンディスクを使う」ことにしていますし、おそらく信頼をおいているユーザーは多いと思います。
品質は比較的高く、それでいて価格は他のSDカードの価格とだいたい同じです。(※価格変動はあります)。
個人的にとても好きなメモリーカードメーカーの一つです。
サンディスクは安心安定なのですが、最近はバッファローのSDカードを買うようになりました。
なぜならば
が付いているからです。メモリカードが壊れて何が一番困るのかといえば、『データの復旧ができるのかどうか』です。
バッファローはメモリカードを作る半導体の会社ではありませんが、データ復旧ソフトエアなどのサービスが充実している会社なのです。
価格はサンディスクと比べて少し高いですが、故障保険代と思って買っています。
<バッファローの128GBのメモリーカード>
【Amazon.co.jp限定】バッファロー microSD 128GB 100MB/s UHS-1 U1 microSDXC
<バッファローの256GBのメモリーカード>
【Amazon.co.jp限定】バッファロー microSD 256GB 100MB/s UHS-1 U1 microSDXC
サンディスクの正規品と比較して検討してみてください。
<サンディスクの128GBのメモリーカード>
【 サンディスク 正規品 】 SanDisk microSD カード 128GB UHS-I U1 Class10 Nintendo Switch メーカー動作確認済 Ultra SDSQUAB-128G-GH3MA 簡易デザインパッケージ 10年間限定保証
<サンディスクの256GBのメモリーカード>
【 サンディスク 正規品 】 SanDisk microSD カード 256GB UHS-I U1 Class10 Nintendo Switch メーカー動作確認済 Ultra SDSQUAC-256G-GH3MA 簡易デザインパッケージ 10年間限定保証
もしSDカードの読み込みができないことになったら
「スマートフォンを落としたことがある」は、ほとんどのスマホユーザーには経験があると思います。
液晶が割れてなかったり本体が割れてなかったりすれば、そのまま使用すると思いますが、内部が損傷している可能性もあります。
本体内部が損傷していると、それが原因で写真撮影時にSDカードのセクタ破損や、ファイルマネージャーからのアクセス時にファイルが破損してしまいます。
もしSDカード内のファイルやデータが破損した場合は、こういった回復ソフトもあるので試してみるのも良いかと思います。

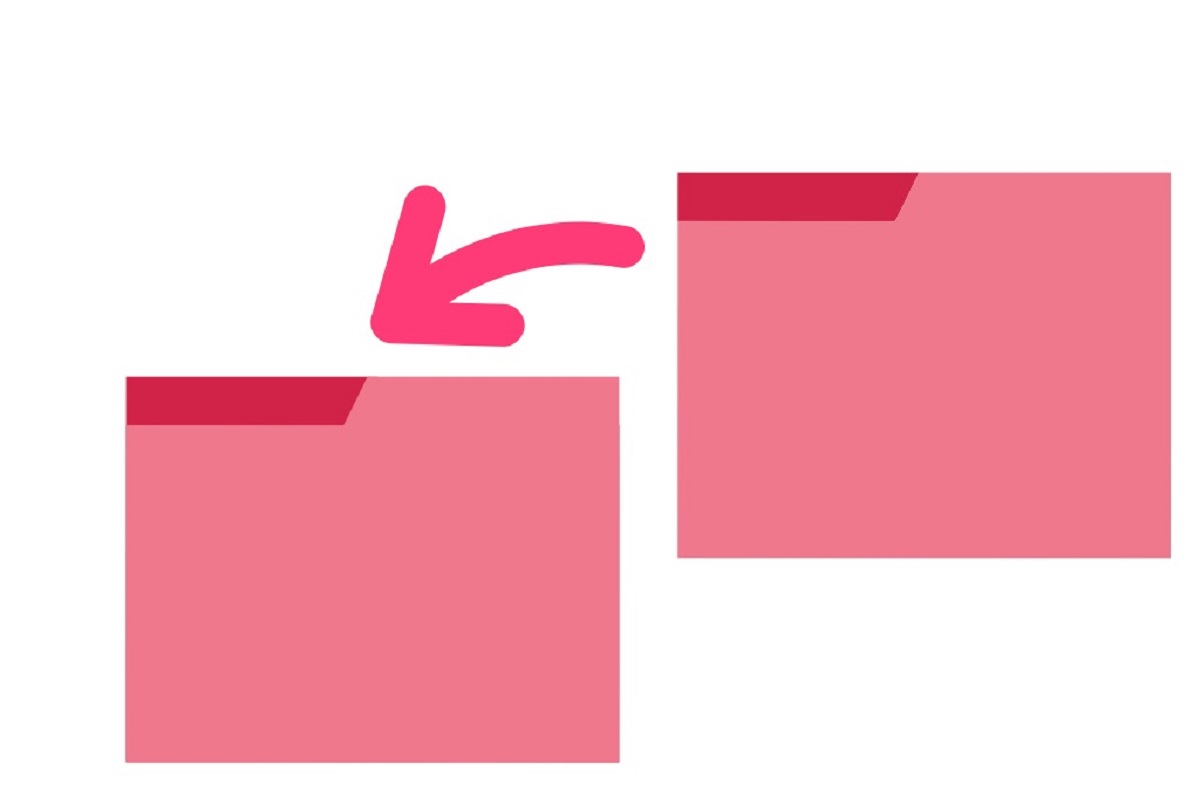
![[商品価格に関しましては、リンクが作成された時点と現時点で情報が変更されている場合がございます。] [商品価格に関しましては、リンクが作成された時点と現時点で情報が変更されている場合がございます。]](https://hbb.afl.rakuten.co.jp/hgb/4ae9fffa.7bb3265b.4ae9fffb.708da351/?me_id=1380570&item_id=10001216&pc=https%3A%2F%2Fimage.rakuten.co.jp%2Fsoullife%2Fcabinet%2F06921573%2F07153811%2Fimgrc0091523013.jpg%3F_ex%3D240x240&s=240x240&t=picttext)

![[商品価格に関しましては、リンクが作成された時点と現時点で情報が変更されている場合がございます。] [商品価格に関しましては、リンクが作成された時点と現時点で情報が変更されている場合がございます。]](https://hbb.afl.rakuten.co.jp/hgb/4aea048a.cf2aa63a.4aea048b.fd725be0/?me_id=1303660&item_id=10006334&pc=https%3A%2F%2Fthumbnail.image.rakuten.co.jp%2F%400_mall%2Fakibadirect%2Fcabinet%2F08750922%2F256.jpg%3F_ex%3D240x240&s=240x240&t=picttext)
![[商品価格に関しましては、リンクが作成された時点と現時点で情報が変更されている場合がございます。] [商品価格に関しましては、リンクが作成された時点と現時点で情報が変更されている場合がございます。]](https://hbb.afl.rakuten.co.jp/hgb/4aea0642.9e933cd6.4aea0643.b81a9639/?me_id=1422941&item_id=10000006&pc=https%3A%2F%2Fimage.rakuten.co.jp%2Fbacestore%2Fcabinet%2Fseikihin.jpg%3F_ex%3D240x240&s=240x240&t=picttext)
![[商品価格に関しましては、リンクが作成された時点と現時点で情報が変更されている場合がございます。] [商品価格に関しましては、リンクが作成された時点と現時点で情報が変更されている場合がございます。]](https://hbb.afl.rakuten.co.jp/hgb/4aea0642.9e933cd6.4aea0643.b81a9639/?me_id=1422941&item_id=10000005&pc=https%3A%2F%2Fthumbnail.image.rakuten.co.jp%2F%400_gold%2Fbacestore%2Fsandisk%2Fcoupon%2Fthumbnail%2F619659201555.jpg%3F_ex%3D240x240&s=240x240&t=picttext)


