以前に、Androidスマートフォンのカメラで撮った写真をGoogle Drive(グーグル ドライブ)へアップロードする方法を投稿しました。当時はGoogleのアプリの数が少なく、スマートフォンに最初から入っていたギャラリーを使ってGoogle Driveへアップデートする方法の投稿でした。
時代は進み、Googleの「Files by Google」というファイル管理アプリが使えるようになったので、今回はこれを使ったGoogle Driveへアップデートする方法です。
「Files by Google」だけにGoogle Driveとの相性も良く、あとAndroid同士でこの「Files by Google」がインストールされていれば、iPhoneでいうところのAirDropのような機能も使えるんです。
Files by Googleはありますか?
アプリの起動とファイルの選択
(赤く囲われた)「Files by Google」アプリをタップします。
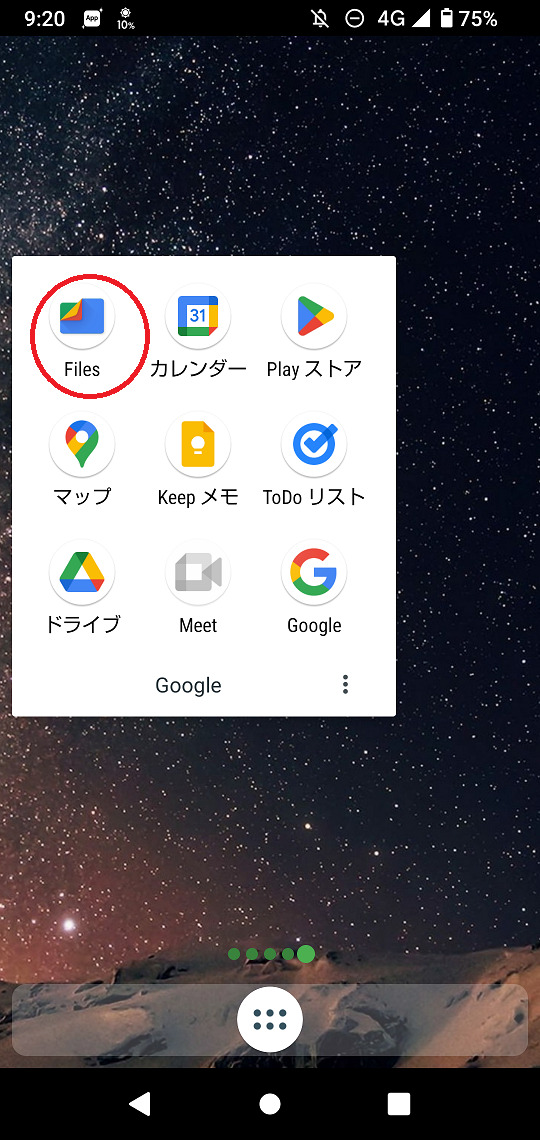
カテゴリの(赤く囲われた)” 画像 ”をタップします。
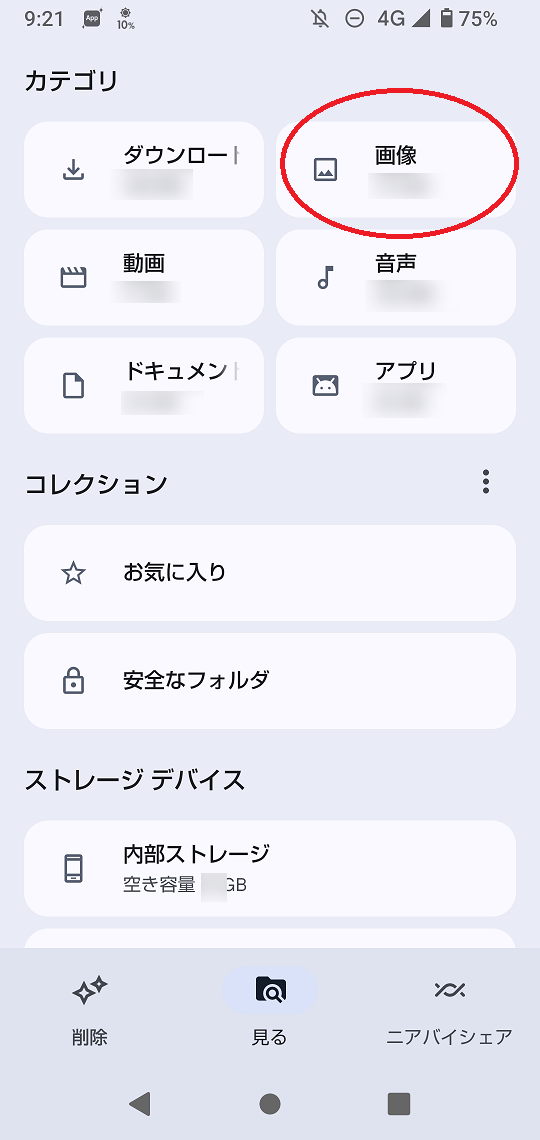
アップロードしたいファイルが入っているフォルダに移動します。

ファイルの移動先を選んで移動開始
アップロードしたいファイルの一つを長押しします。長押しされたファイルの左上にチェックが入ります。これでファイルが選択されました。同じように他のアップロードしたいファイルをタップするとファイルの左上にチェックが入ります。
必要なファイル全てにチェックを入れたら、画面右上の「☆」の左の(赤く囲われた)3つの点が線でつなげられているボタンをタップします。

転送先一覧が表示されるので、Google Driveの「ドライブ」をタップします。
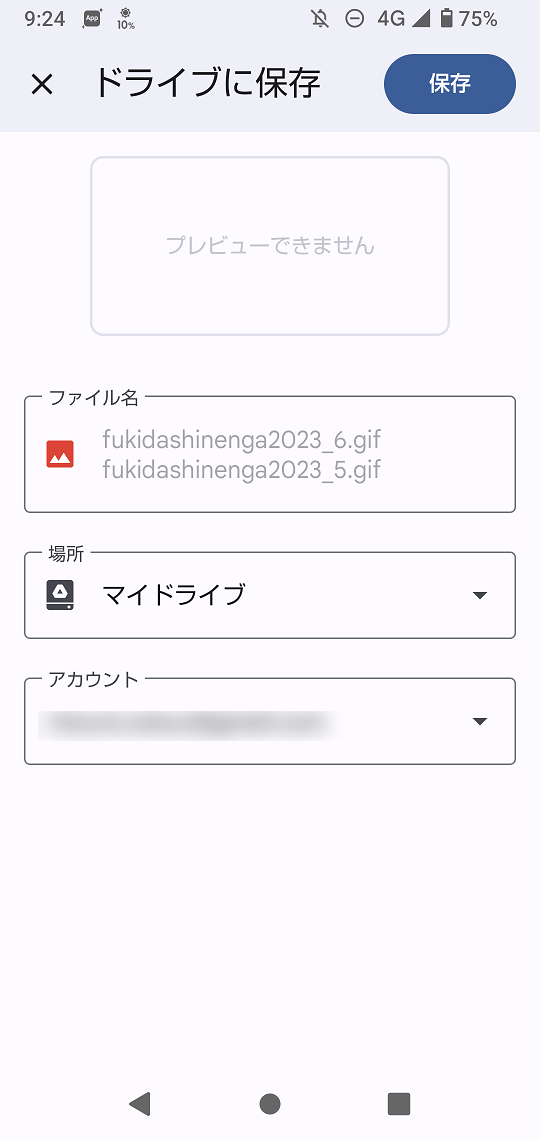
ドライブに保存されれば完了です。

ファイルのアップロードができないときに確認する箇所
もしアップロードがアップロードされない場合は、Google Driveを開いて保存先のフォルダを見ると、対象のファイル名がグレー色になっていて、「Wi-Fi接続の待機中」の表示がされていると思います。
これは容量の大きいファイルはWi-Fi経由でアップロードしないと、高額な通信料が発生してしまう可能性を避けるためです。
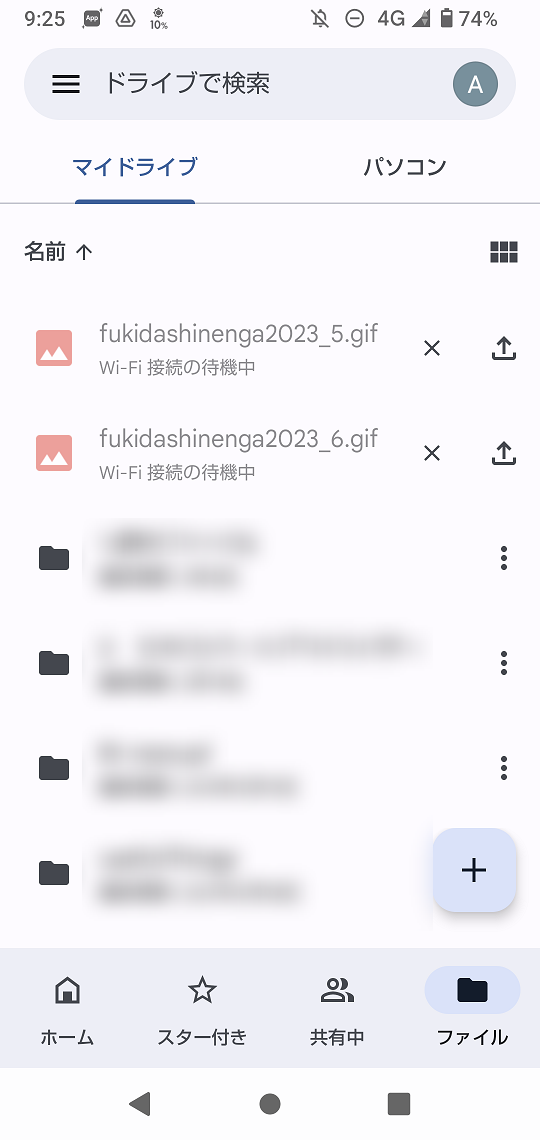
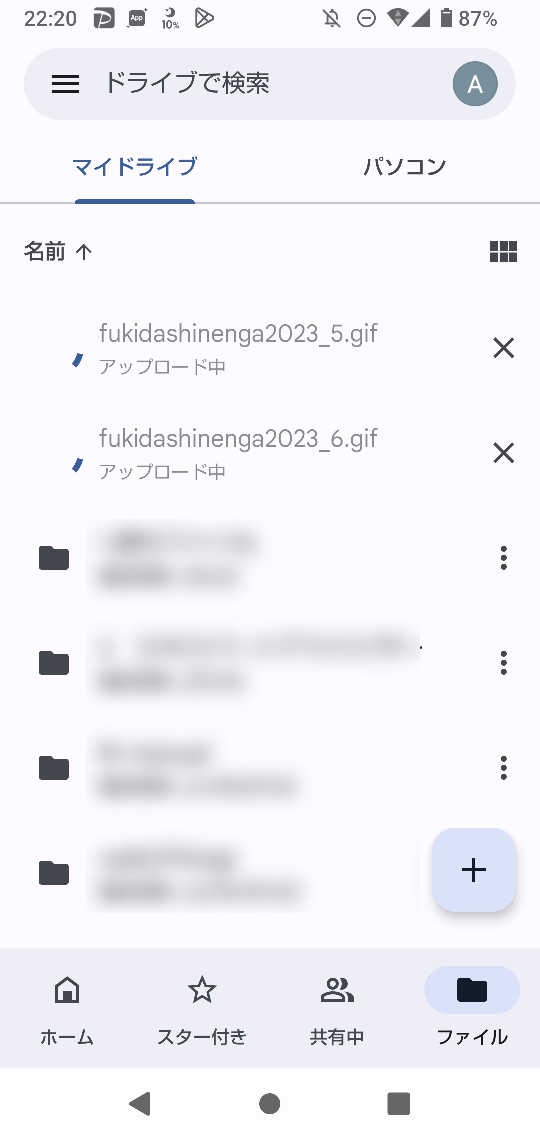
ファイルのアップロードができないときのGoogle Driveの確認箇所
スマートフォンをWi-Fiに接続されている状態にしてください。すぐにWi-Fiに接続することができなくて、取り急ぎGoogle Driveにアップロードしたい場合は、Google Driveの設定から”Wi-Fi経由でのみファイルを転送”をOFFにしてください。
以下がGoogle Driveの”Wi-Fi経由でのみファイルを転送”スイッチの場所です。
Google Driveアプリを起動させてホームを開きます。(赤く囲われた)三本線のアイコンをタップします。
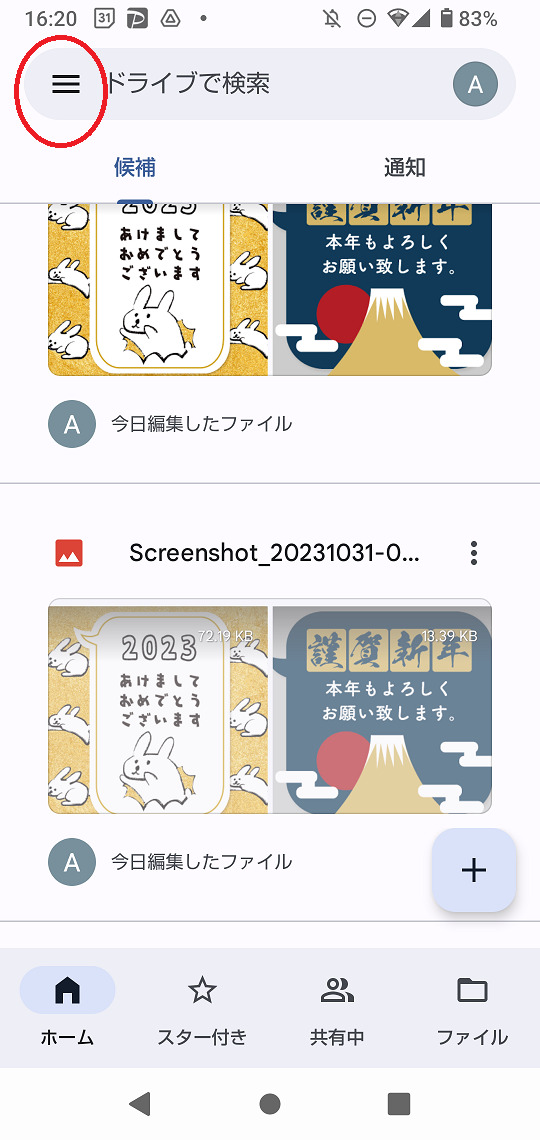
(赤く囲われた)” 設定 ”をタップします。
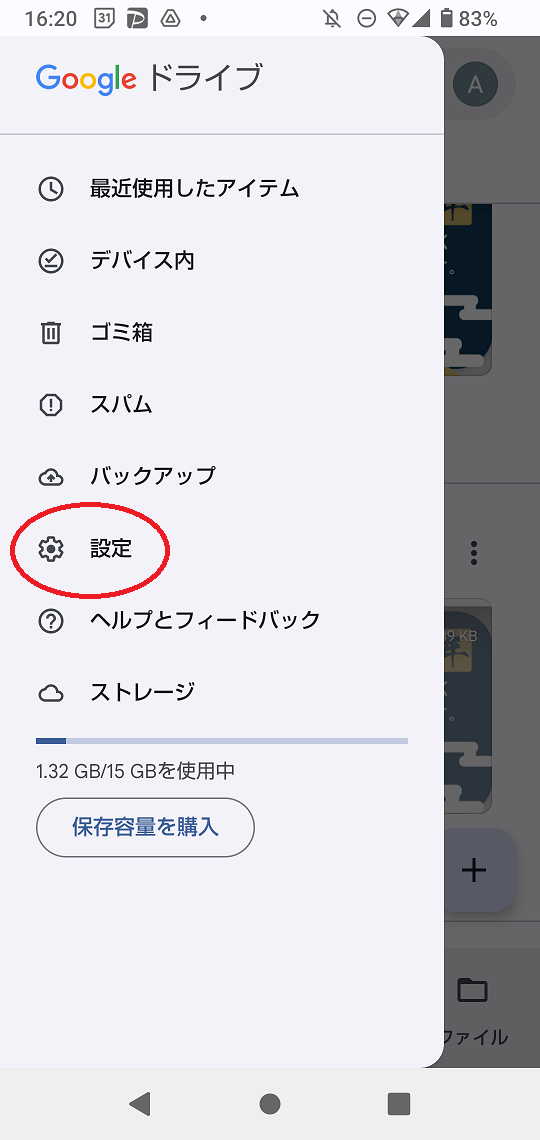
のの場所です。
設定が開いたら一番したに移動し(赤く囲われた)”Wi-Fi経由でのみファイルを転送”スイッチを左に移動させてOFFにします。
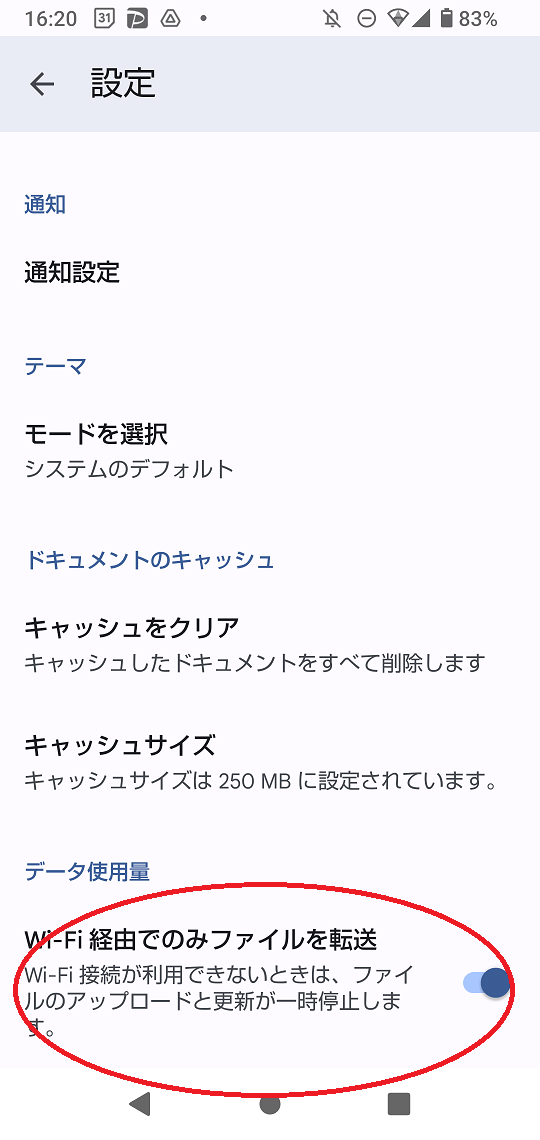
アップロードの作業が終わったら再度右に移動させてONにしておいた方が良いと思います。




