Androidスマートフォンで撮影した画像や動画をその場にいる友人などに渡したい時に、いちいちSDカードを使ってやり取りしたりLINEなどのSNSを使ったりするのは面倒ですし、オリジナルのサイズで渡すことができないことがあります。
iPhoneのAirDrop(エアドロップ)のようにデバイス間の通信で画像や動画の送受信をやり取りできれば手間がかかりません。
ニアバイシェアは、iPhoneのAirDrop(エアドロップ)のようにAndroidからAndroidへデータを送受信したい時に役立つ機能です。
無線接続のためケーブルを持ち歩く必要はなく、連絡先を交換していない方とでもデータの送受信ができます。
ニアバイシェア機能は、Android デバイスのOSがAndroid 6.0 以降で利用できます。
ニアバイシェアを利用したデータの送受信の方法
データを受信するAndroidスマートフォンの設定方法
Androidデバイスで、「Files by Google」を開きます。「Files by Google」がインストールされていない場合は、GooglePlayからインストールします。
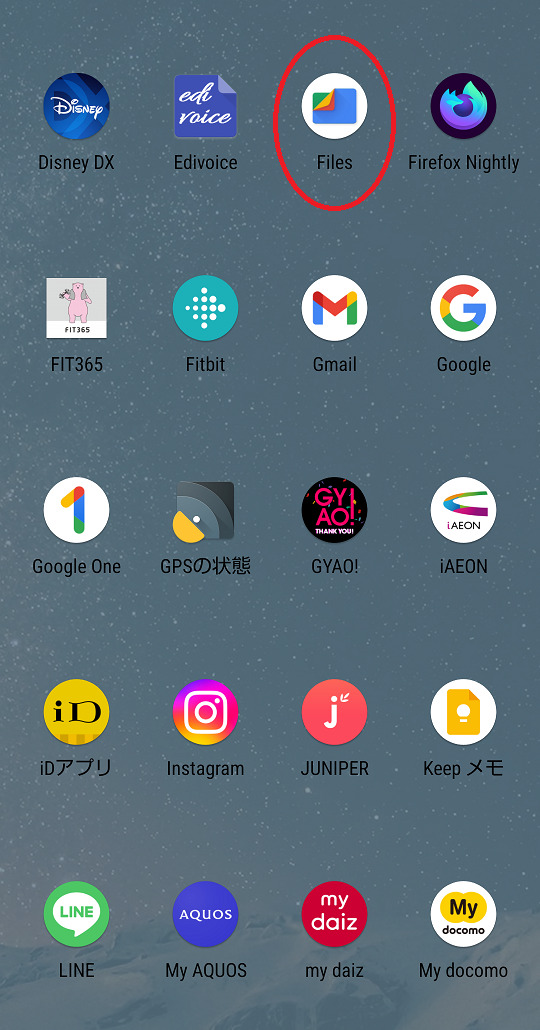
右下の「ニアバイシェア」アイコンをタップします。
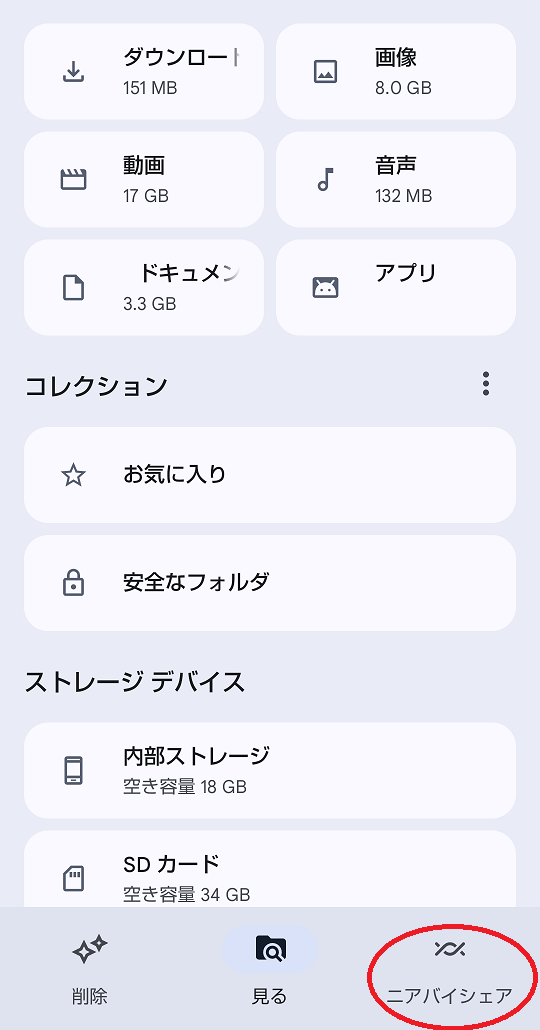
[受信] をタップします。
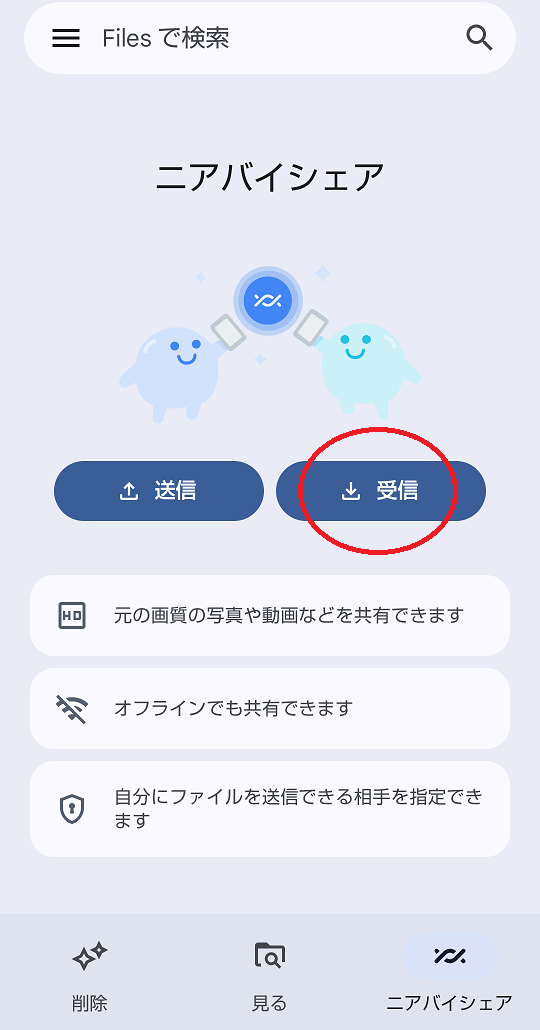
データを受信するためにニアバイシェアの公開範囲を設定します。
「続行」をタップします。
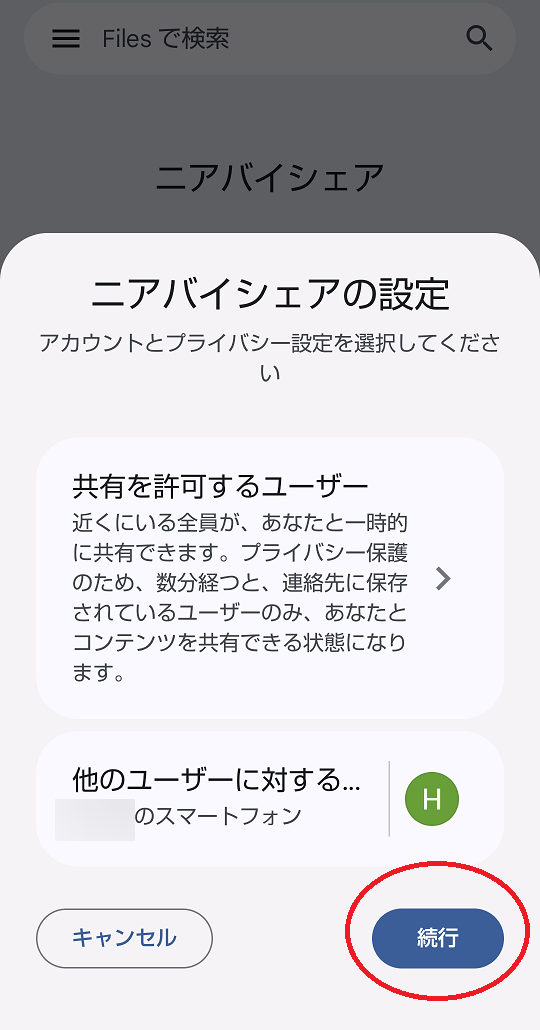
公開範囲の選択は以下のとおりです。
全ユーザー対象:すべてのユーザー
連絡先:連絡先として登録しているユーザー
自分のデバイス:自分のアカウントでログインしているデバイス
設定によっては、見知らぬ人から制限なく受信する可能性もあるため注意しなくてはなりません。
「連絡先」か「自分のデバイス」の設定で受信できるのが理想的ですが、連絡先に登録していないユーザーとファイルの送受信をする場合は「全ユーザー対象」に設定しなくてはいけません。
ファイルの送受信を”「全ユーザー対象」を一時的に使用する”でおこなうことと、ファイルの送受信が終わったら、「付近のデバイスに表示されています」のスイッチをOFFにすることをおすすめします。
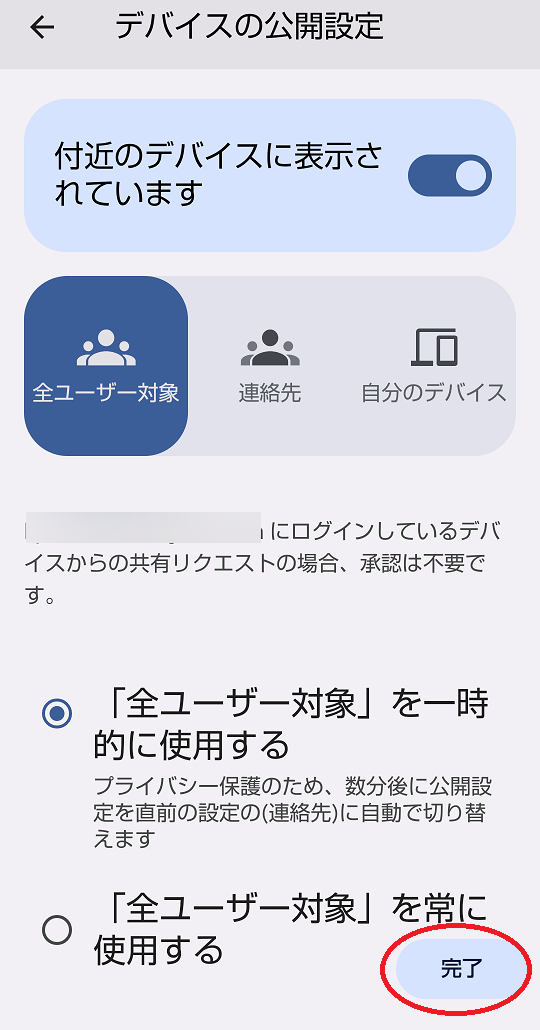
「Wi-FiとBluetoothへのアクセスを許可しますか?」が表示された場合は、「許可」をタップします。
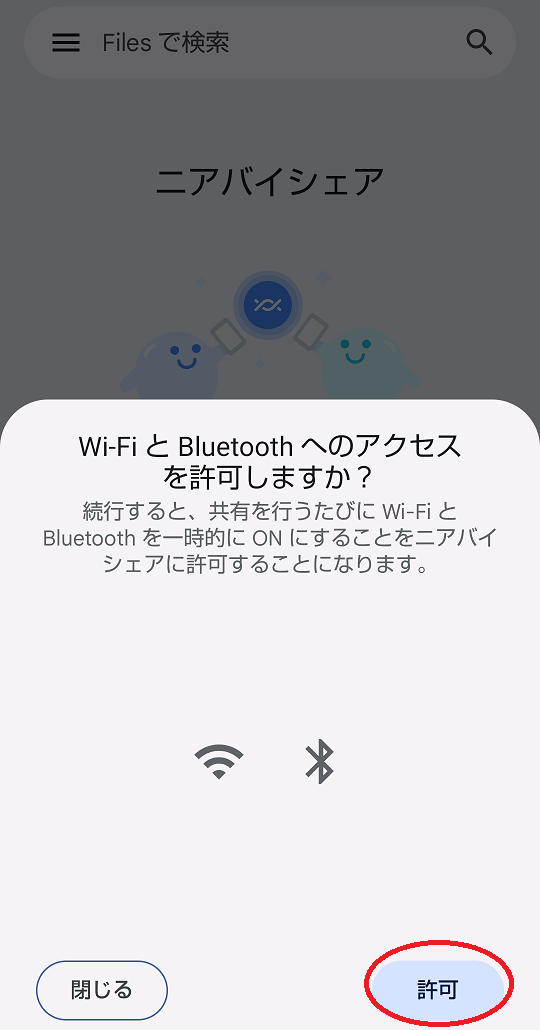
受信の準備ができた画面が表示され、送信者の確認ができたら「承認する」をタップします。
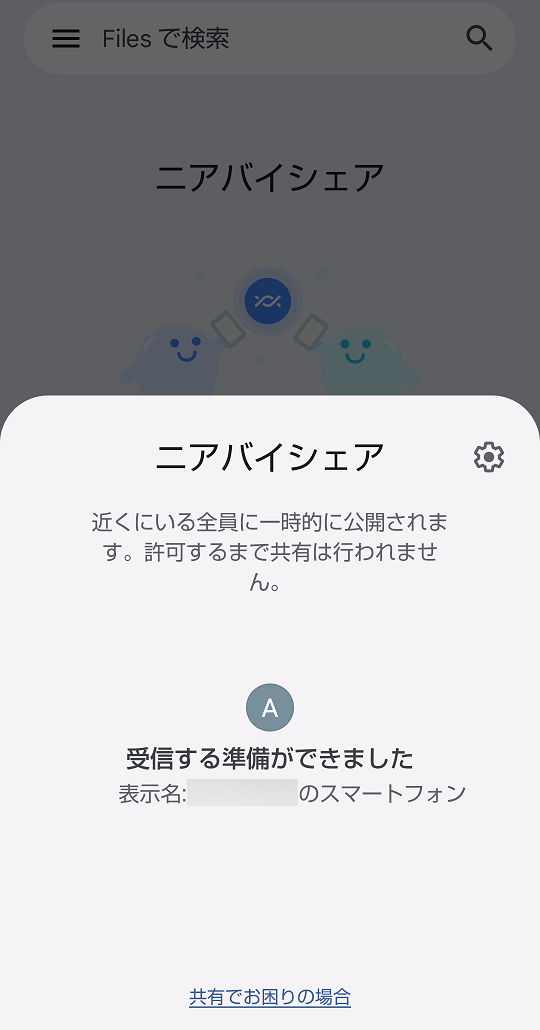
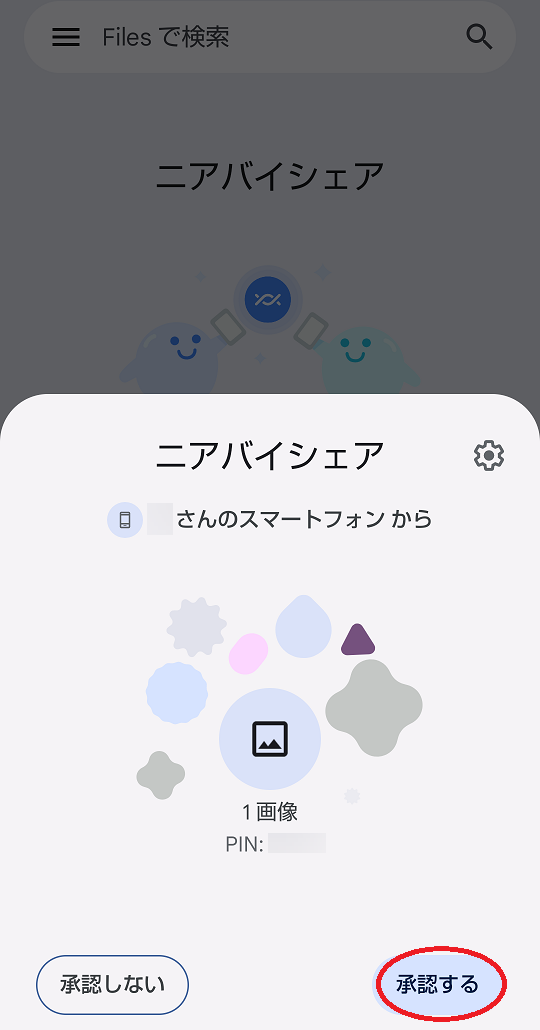
データの受信が終わると「受信しました」の画面が表示されます。
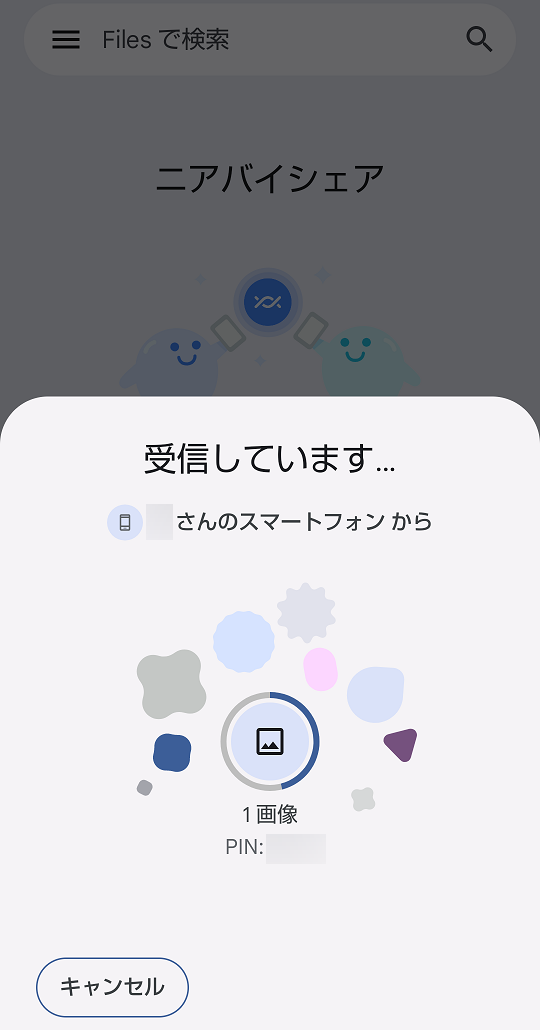
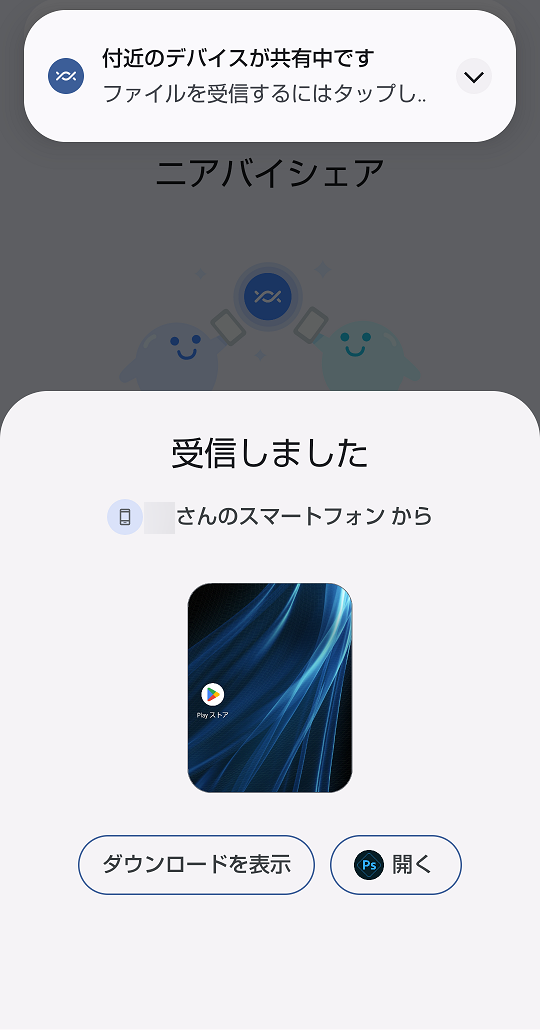
データを送信するAndroidスマートフォンの設定方法
Androidデバイスで、「Files by Google」を開きます。「Files by Google」がインストールされていない場合は、GooglePlayからインストールします。
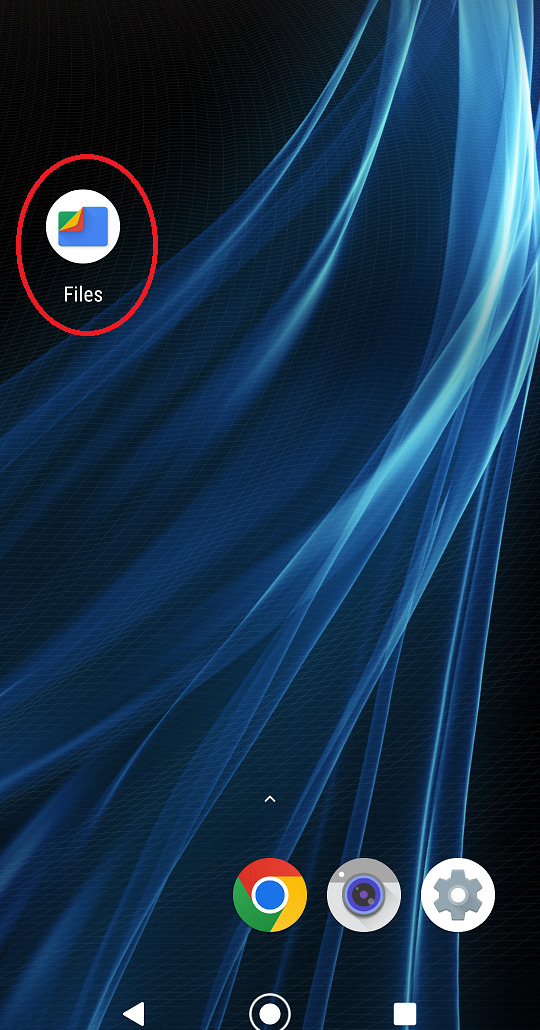
表示された画面の右下のニアバイシェア アイコンをタップします。
[送信] をタップします。
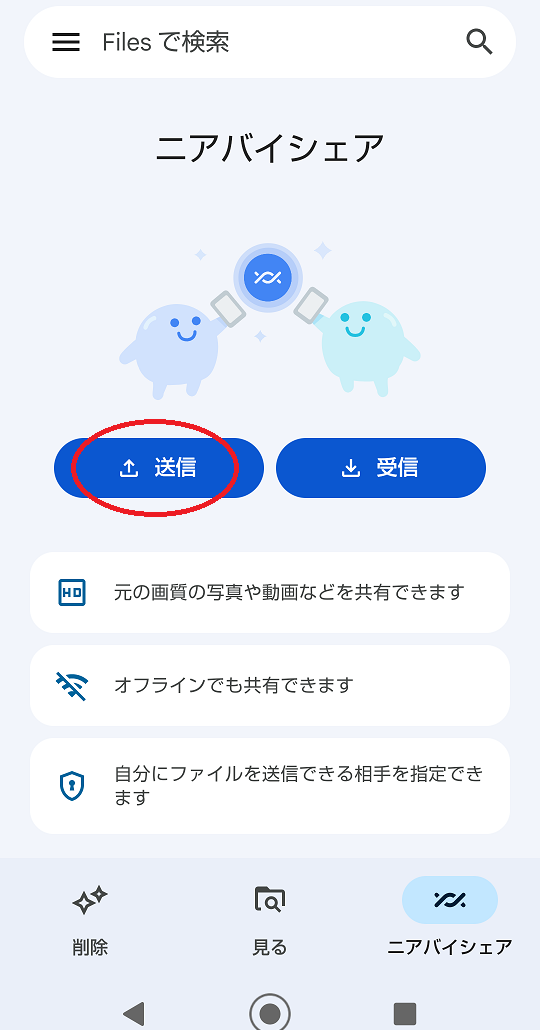
送信するファイルを選択します。
送信したいファイルを長押しするとファイルの左上にチェックマークが付きます。
複数のファイルを同時に選択することもできます。
送信したいファイルの選択が終わったら、画面下の「続行」をタップします。
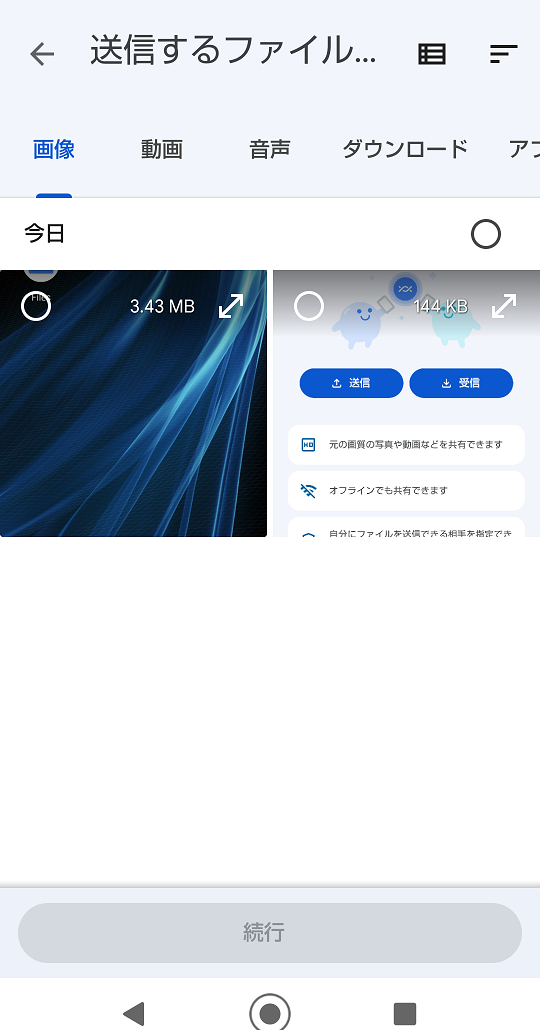
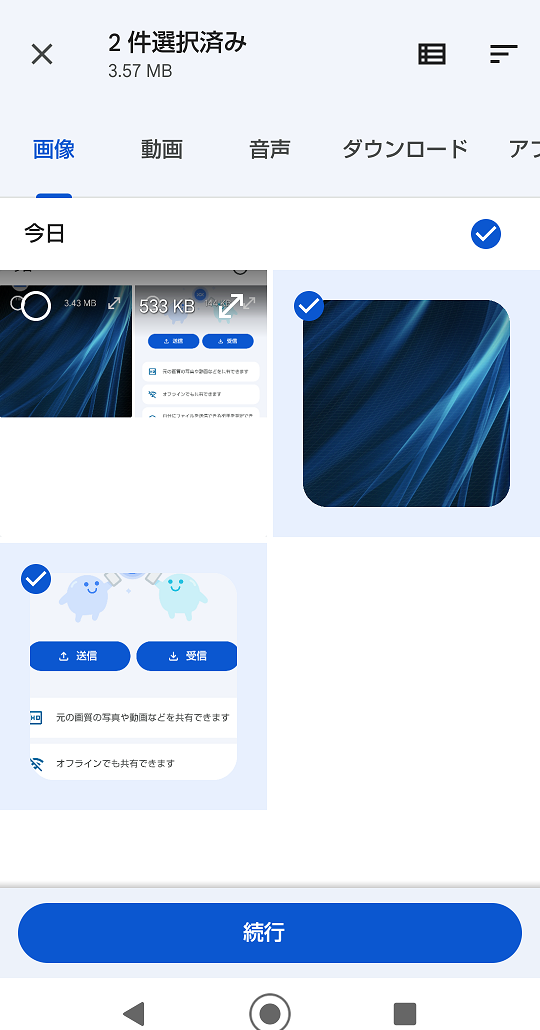
受信者が見つからない場合は、以下の画面が表示されます。
もし周りに他の人がいないようであれば、受信側のAndroidスマートフォンのニアバイシェアの公開範囲が「全ユーザー対象」になっていることを確認してください。(最も早い解決方法だと思います)
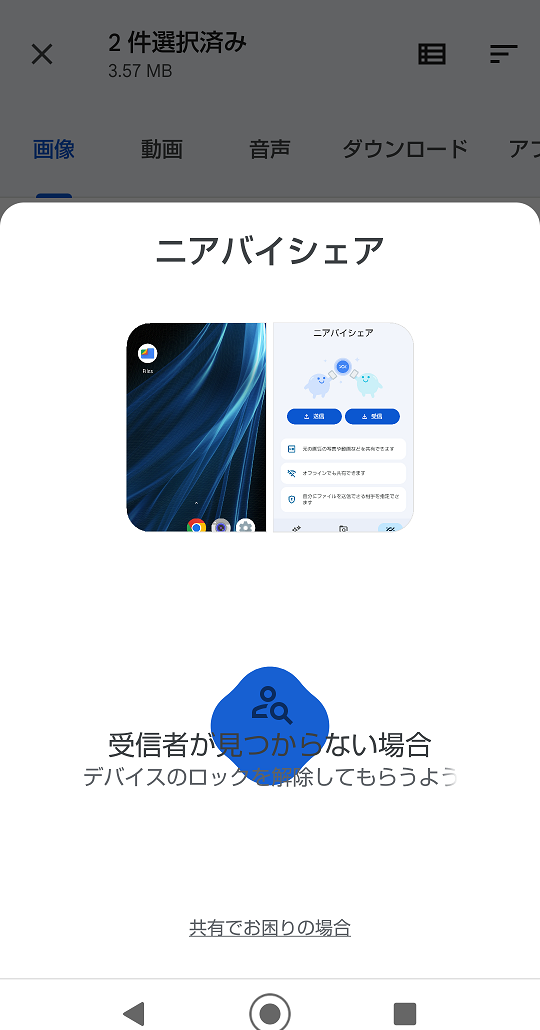
受信者側のAndroidスマートフォンにで「承認する」がタップされれば、送信側でおこなう操作はありません、
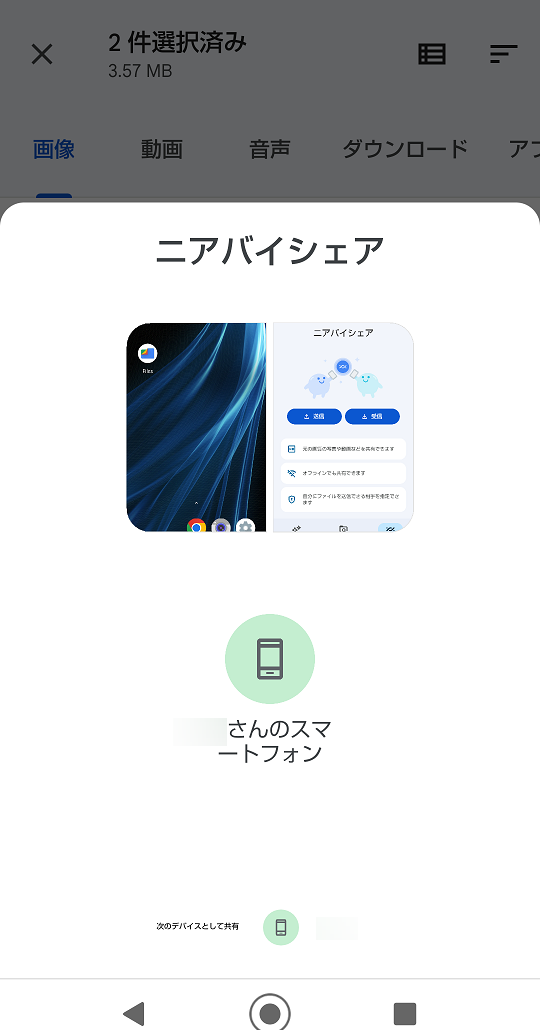
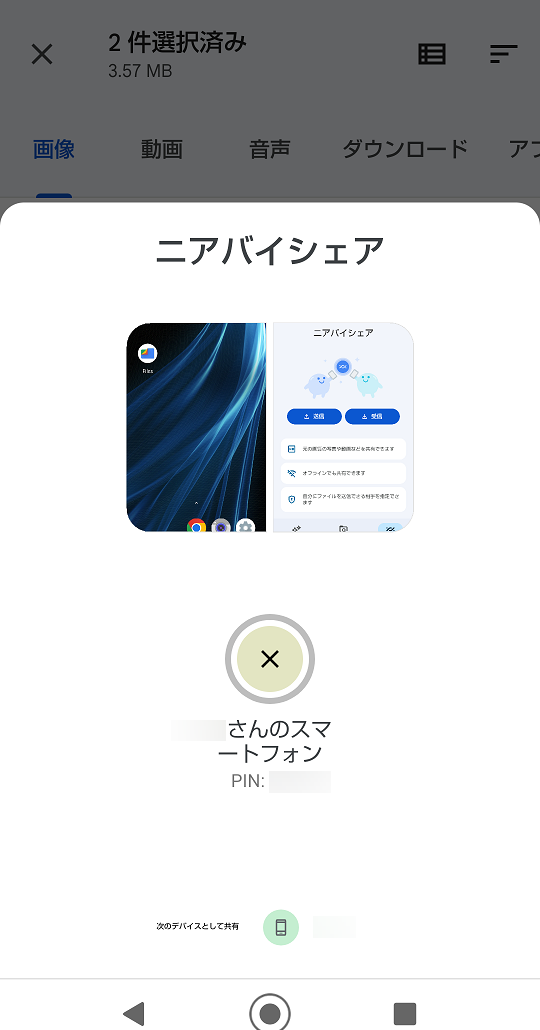
送信されたことが確認できましたら、「完了」をタップしてください。
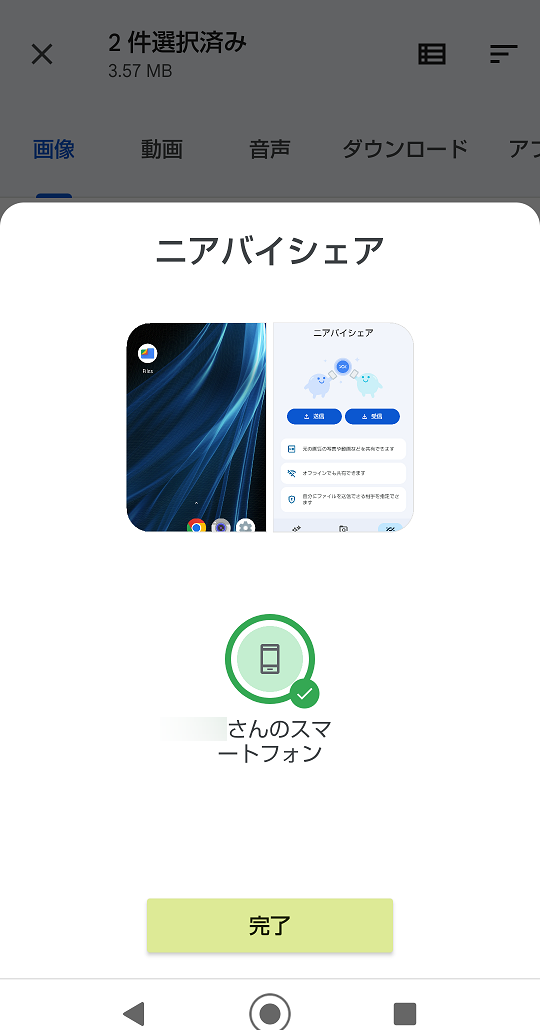
ニアバイシェアが使用できないときの確認ポイント
Wi-FiとBluetoothがONになっているか確認する
ニアバイシェアはデバイス同士をWi-FiやBluetoothでつなぎデータを送受信する機能なため、Wi-FiやBluetoothがオンになっているか確認しましょう。受信側では確認画面が表示されますが、送信側では確認画面が表示されない可能性があるのでWi-FiやBluetoothの接続状況を確認してみてください。
画面を上から下にフリックすると、Wi-FiやBluetoothのアイコンを表示させることができます。



