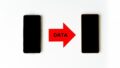Windows 11の[スタート]メニューを開くと「おすすめ」に最近利用したファイル名やインストールしたアプリ名が表示されます。
前回開いたファイルを使って作業したい場合は、ここからファイルを探してダブルクリックすれば便利です。
しかし、なかには重要なんだけど、ほとんど使わないファイルや、あえてフォルダの奥底に保存している動画や画像ファイルなども表示されてしまうので、個人用のノートパソコンといっても、時にはWindowsやパソコンの使用方法の説明に使ったりするので、意図しないファイルがここの「おすすめ」に表示されるのは困ります。
そこで「おすすめ」にファイルを非表示させる方法を簡単にまとめました。
望まない動画や画像、ファイルが表示されている方には必見です。
「おすすめ」に表示を望まないファイルが少ない人向け
[スタート]メニューを開き「おすすめ」に表示されている中から、非表示にしたいファイル名やアプリ名を右クリックし、[リストから削除]を選択してください。
削除すると、そのファイルの前に開いたファイル名が表示されるので、ご注意ください。
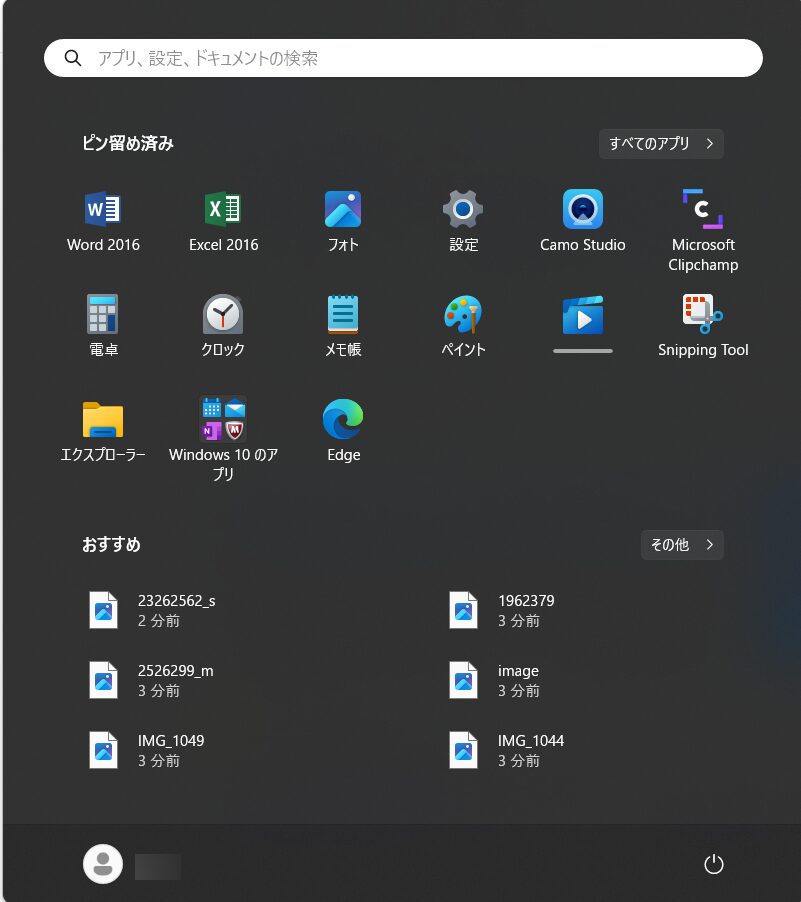
![非表示にしたいファイル名やアプリ名を右クリックし、[リストから削除]を選択してください](https://useful-things-showcase.com/wp-content/uploads/2024/01/4248-1-1.jpg)
なお、「おすすめ」は、最近インストールしたアプリ名が常に先頭側に表示されるようになっています。常時使用するアプリをタスクバーに表示させている方は、早めに「おすすめ」に表示されるインストールしたアプリの[リストから削除]をするのをお薦めします。
「おすすめ」に表示し切れなかったファイルがある場合は、「おすすめ」の右上にある[その他]ボタンをクリックすると表示されます。
![「おすすめ」に表示し切れなかったファイルを見たい場合は「おすすめ」の右上にある[その他]ボタンをクリックすると表示されます。](https://useful-things-showcase.com/wp-content/uploads/2024/01/4248-1-1-1.jpg)
「おすすめ」に表示を望まないファイルが多い人向け
不意に「パソコンを使わせて」とお願いされる場合や、使い方の説明を急にすることになった際など、セキュリティや自尊心の維持の観点から「おすすめ」にファイル名が表示されていては困ることがあります。
「おすすめ」に表示されることをリスクと考える方は、「おすすめ」にファイル名が一切表示されないようにすることをお薦めします。
[設定]アプリからナビゲーションメニューを開き[個人用設定]を選択します。[スタート]を選択して、「最近開いた項目を…」のスイッチを「オフ」にします。
このスイッチを「オフ」にしておく、「おすすめ」からファイルの表示が全て消えます。
![[設定]アプリからナビゲーションメニューを開き](https://useful-things-showcase.com/wp-content/uploads/2024/01/4248-6.png)
![[個人用設定]を選択](https://useful-things-showcase.com/wp-content/uploads/2024/01/4248-7.png)
![[スタート]を選択して](https://useful-things-showcase.com/wp-content/uploads/2024/01/4248-2.png)
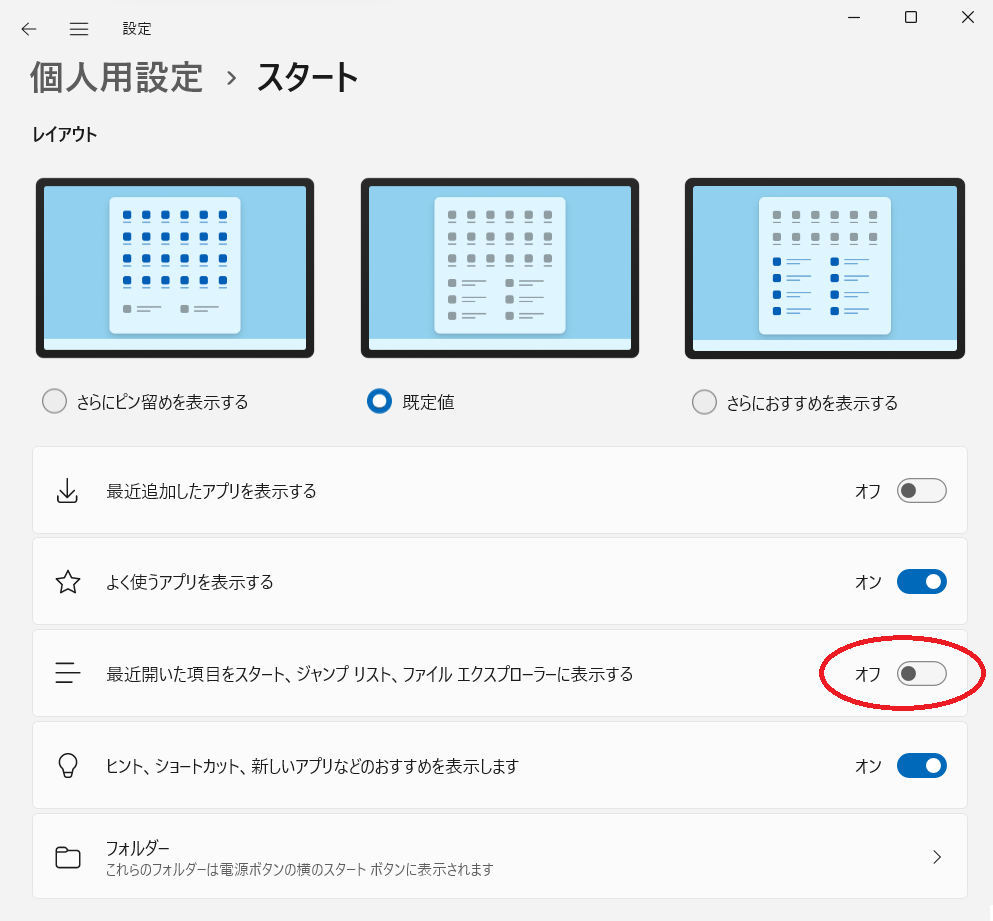
一度スイッチを「オフ」にすると、再度「オン」にしても、「おすすめ」内に以前のファイル名は表示されません。
もし「おすすめ」にファイルを表示させたいと思っても「オン」にした後に開いたファイルだけが表示されることになりますので、その点は注意してください。
あと他にも、タスクバーアイコンのジャンプリストやエクスプローラーのクイックアクセスからも、ファイルの一覧が消えてしまう点にも注意してください。
完全プライベートでインターネット閲覧やショッピング、動画鑑賞程度にしか使っていないので、自分は一切の表示をしないように設定しました。