Androidスマートフォンのカメラで撮った写真をGoogle Drive(グーグル ドライブ)へアップロードする時に、以前までは一枚一枚選択してアップロードしなくていけませんでした。最近のGoogle Driveバージョンでは、Google Driveへのアップロードを選択した後、ギャラリーやファイルマネージャーで複数のファイルを選択できるような仕様になっているそうですが、自分のAndroidスマホ端末では、Google Driveからアップロードをしようとしても、1枚しか選択することができません。
スマートフォンで撮影した画像を使って投稿することも増えてきたので、一枚ずつのアップロードでは手間がかかります。逆の発想をして、複数ファイルをGoogle Driveへアップデートする方法を見つけたので、備忘録として記録しておきます。
※2023年11月5日追記
公開以降、続々と新しいアプリが出てきました。Google Driveと親和性が高い「Files by Google」アプリを使ったGoogle Driveへのアップロード方法を加えました。
ギャラリーまたはアルバムはありますか?
「ギャラリー」アプリを起動します。
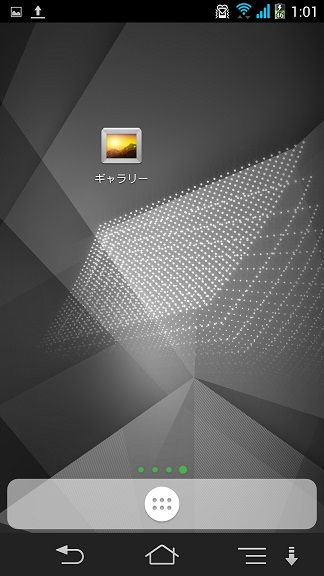
フォルダ移動
アップロードしたいファイルが入っているフォルダに移動します。
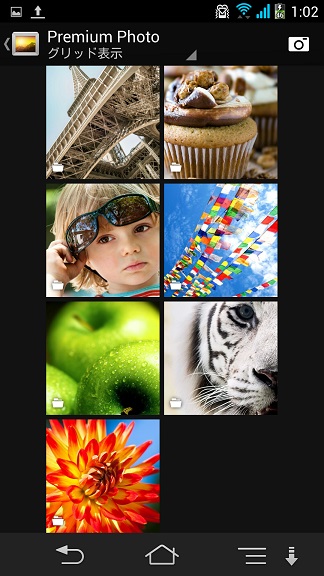
複数ファイルの選択
アップロードしたいファイルの一つを長押しします。長押しされたファイルの右上にチェックが入ります。これでファイルが選択されました。同じように他のアップロードしたいファイルを、ファイルの右上にチェックが入るまで長押します。画面の上にGoogle Driveのアイコンと同じボタンが表示されているので、このボタンを押します。
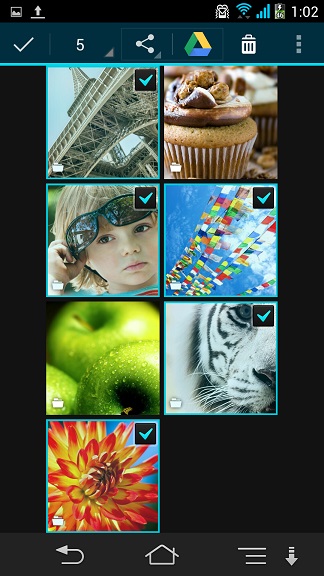
Googleドライブへの保存確認
ドライブへの保存が表示されます。アカウントには、保存するドライブを管理するGmailアドレスが表示されているので、どのGoogleアカウントで管理するのか確認します。確認ができたら「保存」を押します。
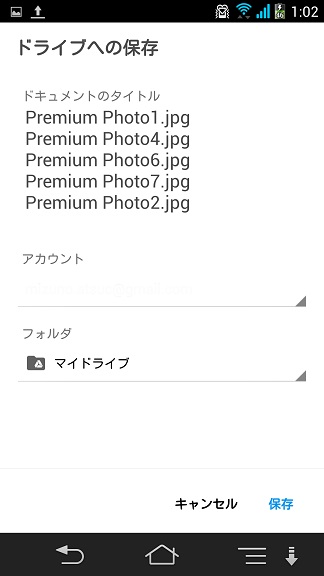
アップロード開始
選択したファイルのアップロードの準備が始まります。
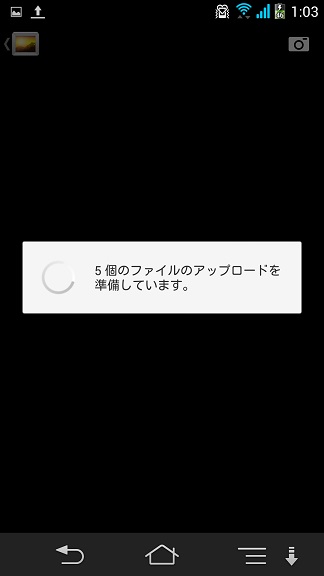
「○個のファイルを「マイドライブ」にアップロードしています。」表示がでます。
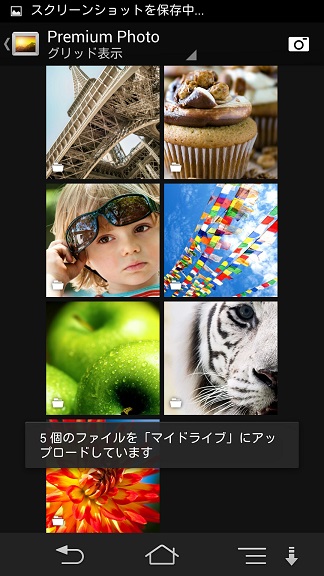
アップロード完了
ファイルのアップロードが完了すると、メッセージバーに完了のメッセージが表示されます。
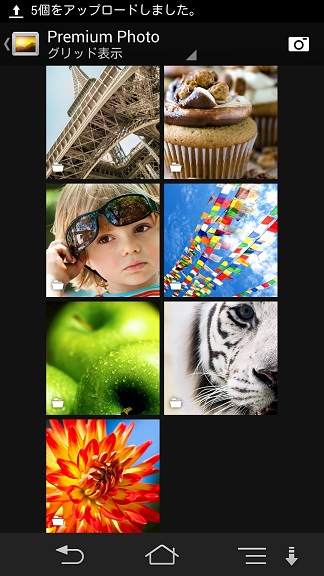
ステータスバーの通知領域にもアップロード完了が表示されます。
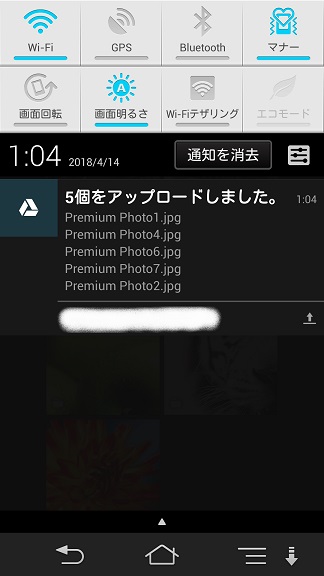
Googleドライブへ簡単にアップロード
Googleドライブからギャラリーを起動させると、複数ファイルを選択することができませんでした。
ギャラリー単独では、複数ファイルの選択が出来ることは分かっていたので、試しにギャラリーから始めてみたら、ギャラリーのメニューバーにGoogleドライブのアイコンが表示されるようになっていたことに気が付きました。
この方法で、複数ファイルの一括アップロードができるようになったので、非常に楽になりました。




