現在お世話になっている会社のパソコンが交換されました。
理由は、今まで使用してきたパソコンは、導入されてから年数が経過して性能的にも耐久性的にも下がってきたからだそうです。前のパソコンはWindos10だったのですが、新しくなったパソコンはWindos11になりました。
新しいパソコンは、IT部門でいろいろと設定されてから手元に届いたのですが、Windowsを起動させた後のアイコンの文字が見難いんです。
データ入替のためにWindow10のパソコンを残してあったので比べてみると、システムフォントの文字の線が細く・薄くてにじんで鮮明に見えなくて読みにくいため、これまでのモニターからの距離からだと文字が見ずらくて顔を前に出してしまうため、首が痛くなってしまいます。
50歳を過ぎたおっさんにの目は、細くて薄い色の文字は見難くです。乱視もあるのでさらに見難いです。
かといって会社のパソコンなのでシステムフォントを変えると、会社のシステムソフトの表示に異常が起きても対応してもらえないし、そもそもパソコン自体に何かあった時にも対応してもらえなくなりそうです。
なので、パソコンがデフォルトで持っている機能で対応してみました。
十分とは言えないと思いますが、参考になればと思います。
文字の太さ影響する「ClearType テキストの調整」機能とは
「ClearType テキストの調整」機能とは、PCの文字が汚く、滲んだりぼやけたりして読みにくい場合、ClearTypeを利用することで改善できます。
ClearTypeテキストチューナーは、Windows XP以降に搭載されているフォントスムージング技術です。この技術を使うことで、最も見やすいテキストサンプルを選ぶことができ、画面上のフォントを滑らかにしたり、文字を濃くしたりして、より読みやすい表示に調整できます。
特に、モニター上の文字が滲んで見える方やぼやけていると感じる方、また、文字をより鮮明にしたい方におすすめの機能です。
解決方法:ClearType テキストの調整をおこなう
この「ClearType テキストの調整」機能を使って、画面のフォントを滑らかにしたり、文字を濃くしたりして、画面に表示される文字を読みやすくできます。
特にWindows11でシステム表示の文字や、ワードやエクセルの文字が薄い・細い・ぼやけるなど読みにくい場合は、読みやすくなるように調整することができます。MSゴシック系フォントには効果が高いと思います。
<「ClearType テキストの調整」 設定手順>
- 画面下の スタートボタンをクリックして、スタートメニューの“ピン留め済み”から「設定」をクリックします。
- 設定の「個人用設定」のをクリックします。
- 個人用設定の「フォント」をクリックします。
- フォントの「関連する設定」をクリックしてカラムを展開させます。
- カラムが展開するので「ClearTypeテキストの調整」をクリックします。
- ClearTypeテキストチューナー画面が表示されるので「ClearTypeを有効にする」にチェックが入っていることを確認し「次へ」ボタンをクリックします。
- 「Windowsでモニターがネイティブの解像度に設定されているのを確認しています…」画面が表示されるので「次へ」ボタンをクリックします。
- 「最も読みやすいテキスト サンプルをクリックしてください」と表示されるので読みやすいテキストを選択し、「次へ」ボタンをクリックします。これを5回繰り返します。
- 「モニターのテキストの調整が完了しました」画面が表示されるので「完了」ボタンをクリックして完了させます。
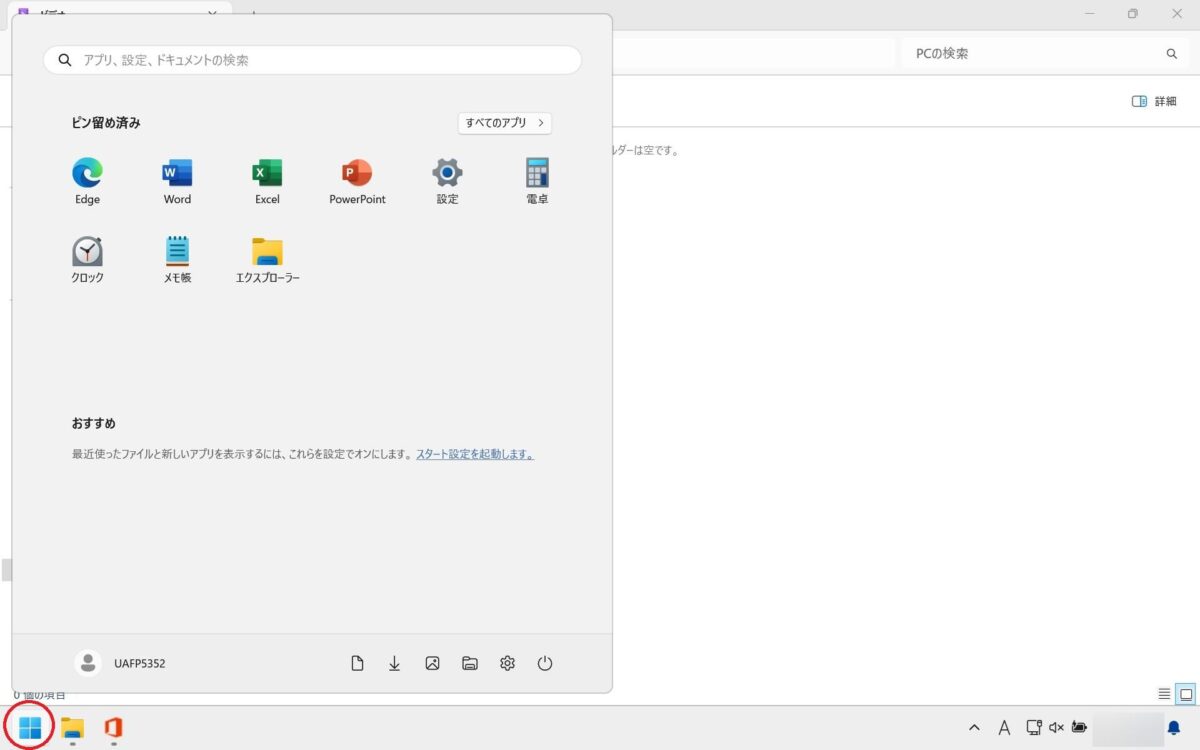
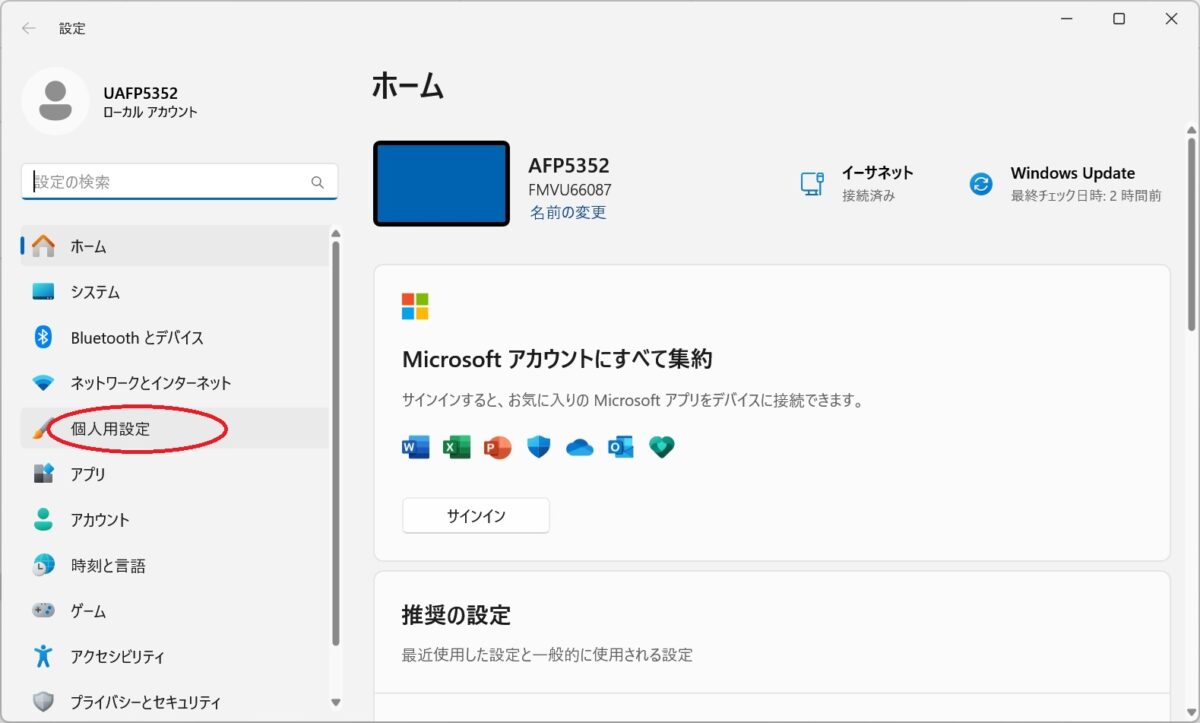
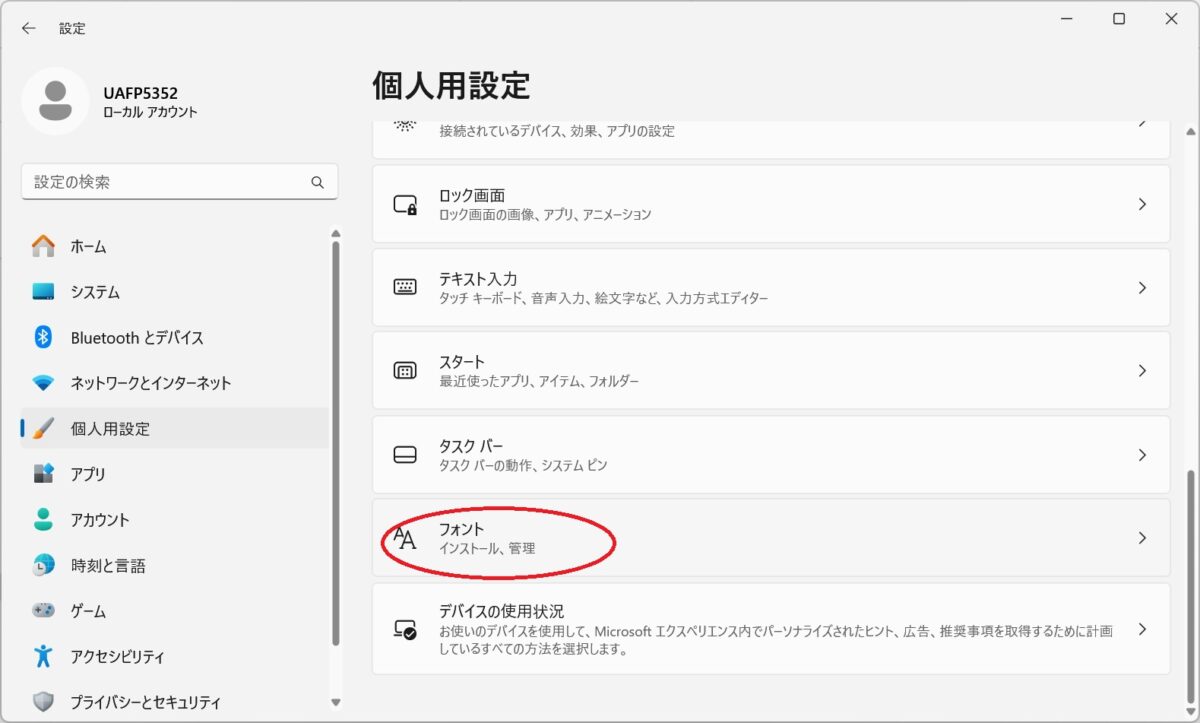
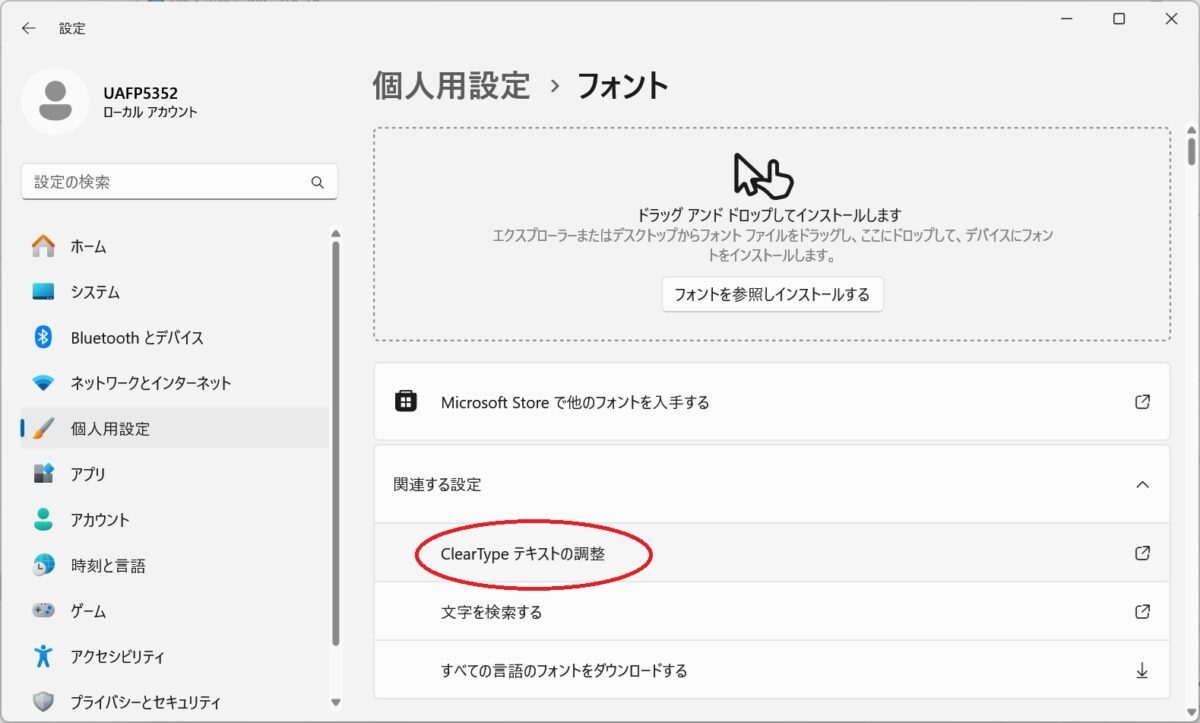
カラムが展開するので「ClearTypeテキストの調整」をクリックします。
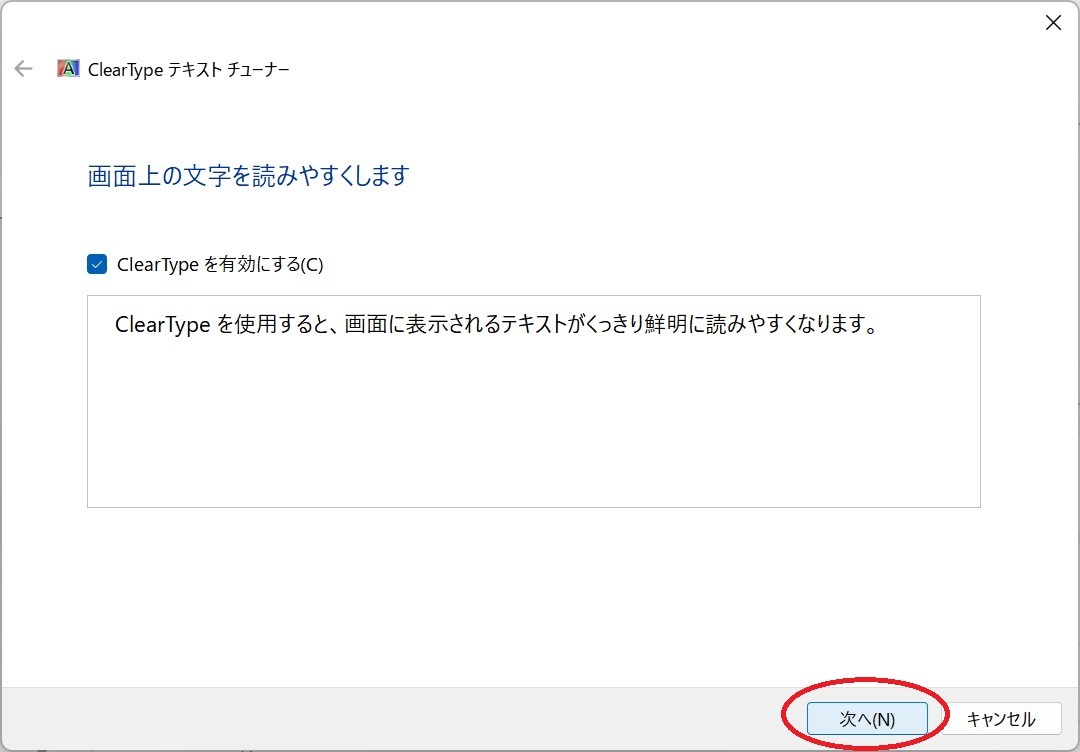
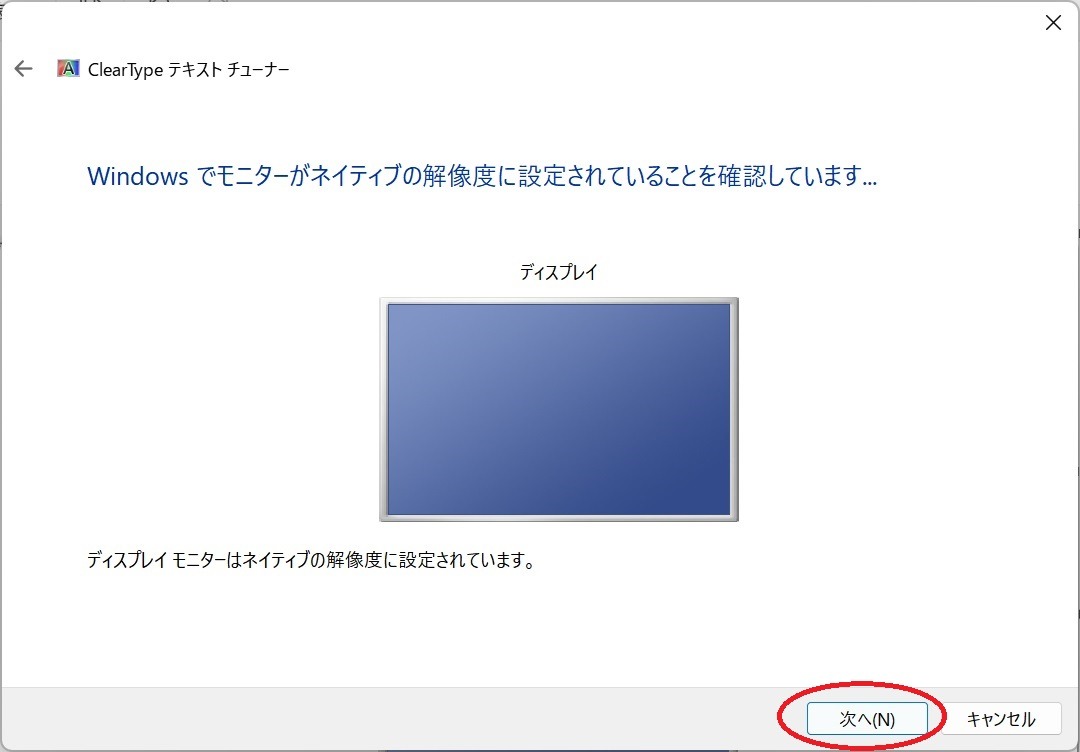
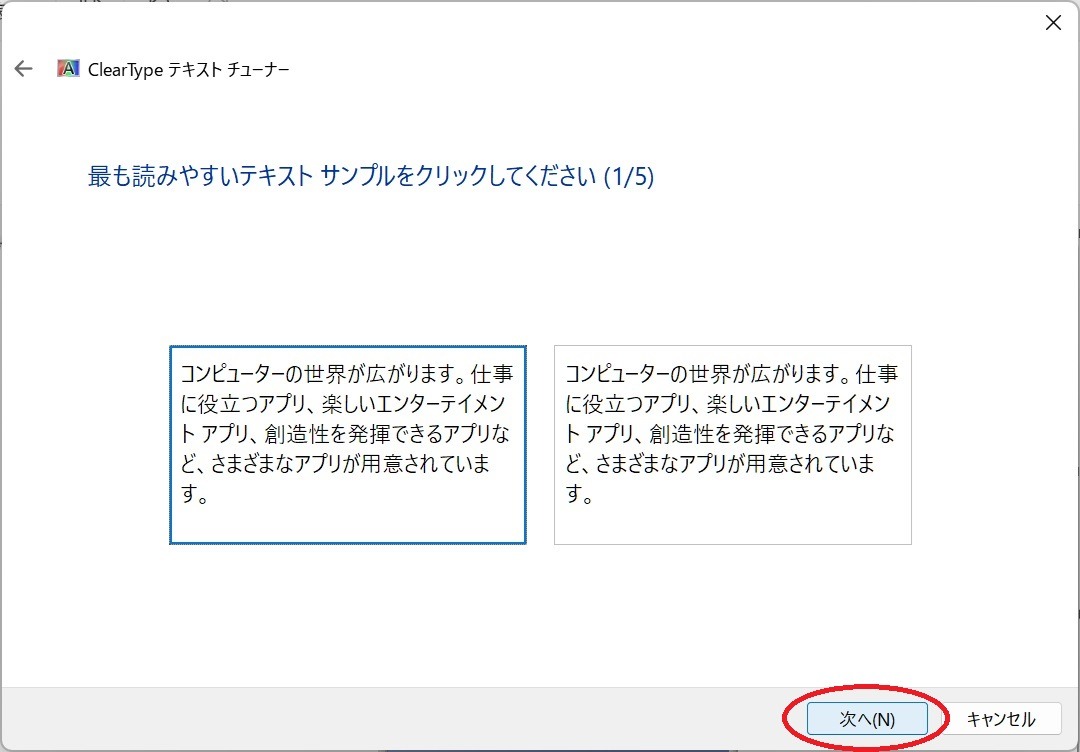
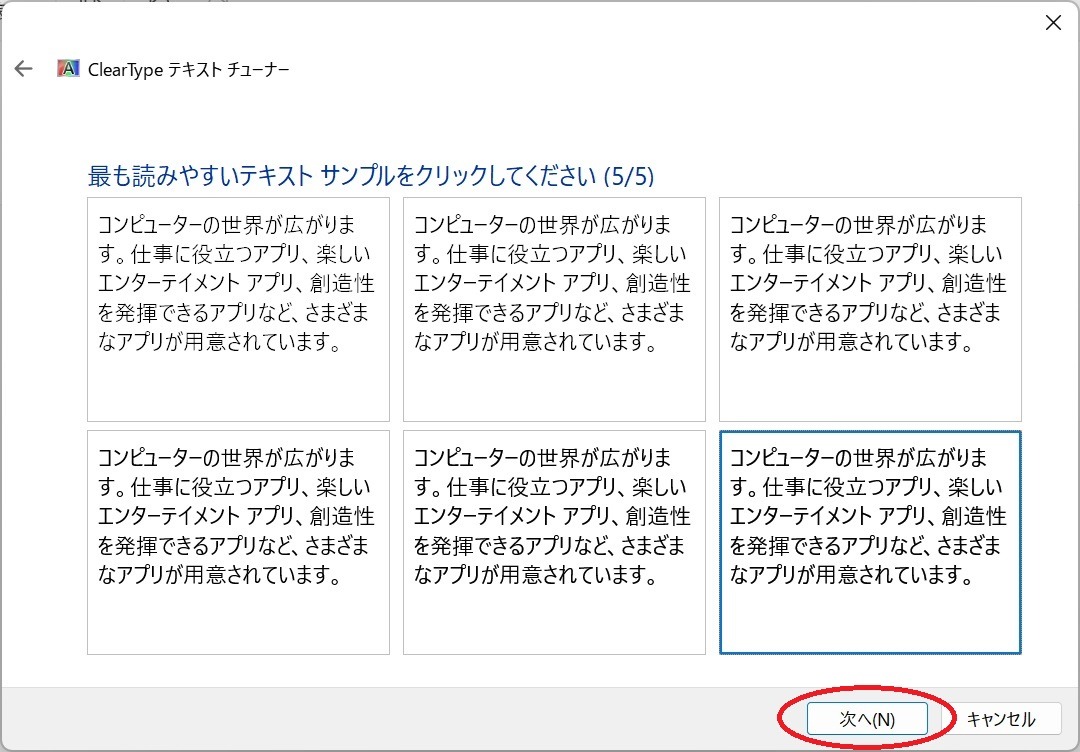
まで最も読みやすいテキストを選んで次へを押す.jpg)
「ClearType テキストの調整」で勉強になったこと
家で使用しているパソコンもメーカーは違いますが会社と同じノート型のパソコンです。何故か家のパソコンの方が文字は見やすいです。もしかするとデフォルトのシステムフォントが違うのかもしれませんが、モニターの質や特徴の影響があるのかもしれません。
ネット検索すると”メイリオ”フォントでないと画面表示が見難いという書き込みもありました。
パソコン関連のトラブル、どうしていますか?
仕事中や大事な作業をしているときに、突然パソコンの画面がフリーズしたり、予期せぬエラーメッセージが表示されたりした経験はありませんか?「再起動すれば直るかな?」と試しても変わらず、気づけば何十分も格闘してしまう…。焦れば焦るほど、解決しないまま時間だけが過ぎてしまうこと、ありますよね。
トラブル対応に追われ、昼休憩を削ったり、深夜まで調べ続けたり…。でも、本当にその時間、すべてを自分で解決しなければならないのでしょうか?無理に触ることで悪化するケースもあります。
パソコンのトラブルは避けられないものですが、日頃からちょっとした知識を持っているかどうかで対応の仕方が大きく変わります。エラーの意味を理解していれば慌てずに済みますし、バックアップの大切さを知っていれば、最悪の事態も回避できます。
「いざ」という時の安心のために、やっぱり基礎的な知識を持っておくことは欠かせないのです。知識を得るには本が最適ではないでしょうか?



