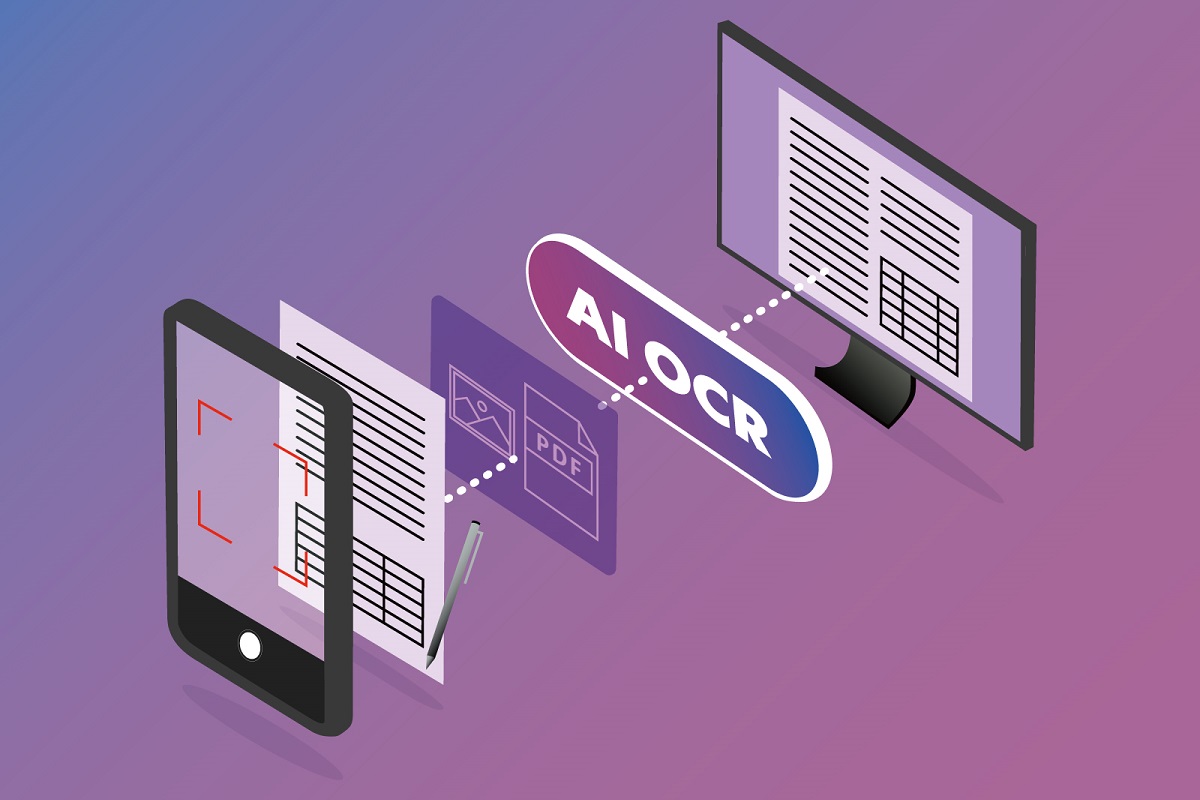- 外で撮影したちょっとした文章を個人的な資料としてまとめておきたい時に、いちいち写真を開いて、手入力で文字にしていました。OCR(光学的文字認識)っていうのは、コピー機とかに付いているもので、家のプリンターでもコピー機能がついているとできたりするんだけど、電子媒体からはできないのでいちいち紙に印刷してからプリンターのコピー部分でスキャンして、文字認識操作を行わないといけなかったから意外と面倒なんですよね。
そんな中、先日、電子媒体の画像から文字認識をさせる方法を知りました。しかも無料なのにけっこう使えるんです。備忘録としてまとめておきたいと思います。
例として使用する画像
とりあえず、どれほどの認識機能なのか知りたい人のために、今回使用する画像を以下に貼ります。

文字認識させてテキストコピーする方法
準備
まず、Googleアカウントは取得しておいてください。Androidスマートフォンを使っている人であれば、おそらく持っていると思います。
Googleのトップページからログインしてください。
Google Driveを開く
Google Driveを開いてください。マイドライブに直接でもかまいませんし、任意のフォルダを作成してもかまいませんので、文字認識させたい画像ファイルをGoogle Driveにドロップしてアップロードしてください。
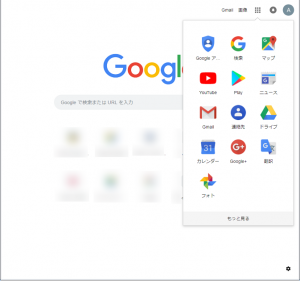
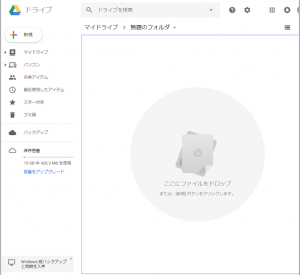
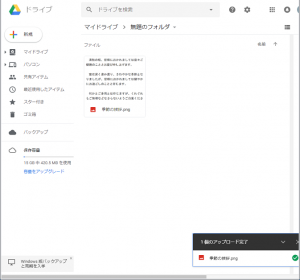
Googleドキュメントで開く
Google Driveにアップデートしたファイルの上にマウスを移動させて右クリックしてメニューを開きます。メニューの中の「アプリで開く」を選択し、さらに「Googleドキュメント」をクリックします。
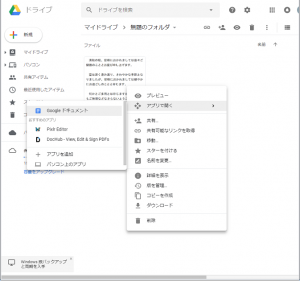
ファイルとドキュメント
「Googleドキュメント」をクリックすると、新しいタブが開くと思います。そのまましばらく待っていると、Googleドキュメントアプリが立ち上がり、画面の上に画像ファイルが表示され、その下にテキスト文字が表示されます。
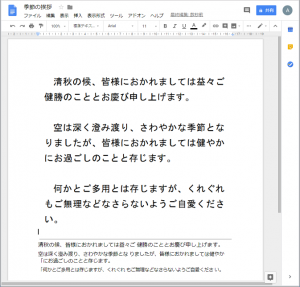
テキスト部分を見ると、画像の改行されている部分に半角空白が入ってしまっていました。また、三行文章の2行目改行ではカッコの”「”が入ってしまっていました。
長文であれば役に立つはず
今回は、季節の挨拶の文章であり、短めの文章ではありましたが、これが長い文章になればなるほど、少々の半角空白が入っていようが、文章の途中で記号が入ってしまっていようが、テキストをWORDにコピー&ペーストした後に、置換機能などを使って余分なものを削除した方が、全体的な編集としては、文字を入力し続けるよりは楽なのではないかと個人的に思っています。
こういった場合に使えるかも
あくまで個人的な資料としてまとめるためだとは思いますが、観光名所の説明の看板文字や、学会のポスターセッションで張り出されているA0サイズ(841×1189mm)用紙にびっしり記載されている内容を、テキストの個人的資料として残しておきたい場合には、カメラの画素数を大きなサイズに設定して写真を撮れば、文字認識させることができるのではないかと思います。小さいサイズで写真を撮ると、文字が潰れてしまう可能性があり、もし文字が潰れてしまうと、正しく文字認識をさせることができません。