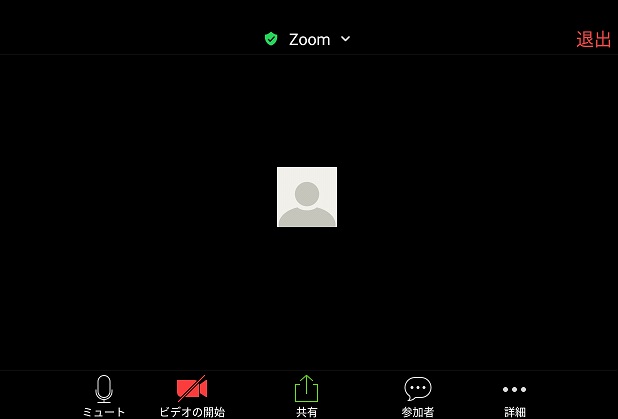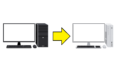新型コロナウイルス状況下において、こどもの英会話スクールもオンラインを使ったものになりました。オンラインで使うソフトやアプリはZOOMです。スクールは「レッスンをZOOMを使ってオンラインレッスンにします。」と簡単に言ってきますが、環境や設定方法については、ダウンロードサイトとパソコン設定の説明はメールで送ってきました。まぁ、カメラとマイクの付いたパソコンを使ってオンラインレッスンを受ける場合の設定は、それほど難しくないのだと思います。
ただ、うちの場合、使っているパソコンがデスクトップタイプで、マイクもカメラも付いていなので、10インチのAndroidタブレットにZOOMアプリを使用してレッスンに参加することにしました。
(Apple社製の製品はうちにはありません)
タブレットにZOOMアプリのインストールと動作テスト
ZOOMアプリのダウンロードとインストールは問題ありません。ですが、実際にミーティングに参加できるのかどうかわからないため、以下のリンク先にあるZOOMのヘルプセンターのテストミーティングに参加しました。接続もできてビデオも使うことができ、音声も使うことができそうでした。
テストミーティングに参加するには – Zoom ヘルプセンター
オンラインレッスンに参加してみたら・・・
使い勝手などの確認はできないまま、オンラインレッスンに参加してみました。これまでは教室に子どもを預けたらレッスンの様子は室外から見ることができ、同じ空間内でのレッスンなので、安心していましたが、オンラインレッスンとなると、親としては、どうやって子どもと先生がコミュニケーションを取っているのか、どのような授業内容なのか興味があったので、そのままハンズフリーのようにスピーカーにして子どもにはレッスンに参加してもらいました。イメージは画像のような感じです。

実際にオンラインで参加してみると、おそらくタブレット固有と思われる問題がわかりました。
最初、ミーティングに参加した時に、相手の声も聞こえないし、自分の声も届きませんでしたが、これは、「インターネットを使用した通話」を選択することで解消しました。詳しくは最後の「大切な補足」に記載しています。
①先生に子どもの声がしっかりと届かない。
これはタブレットのマイクの位置と向きの原因もあると思いますが、カメラと画面を見るためにタブレットから物理的に離れるため、マイクとの距離ができてしまい、会話中、先生に「声が遠いよー」と何度も返されてしまいました。加えて、うちの子はそんなに声が大きく出せないようでした。タブレットの場合、マイクの音量調整はできません。パソコンの場合は、マイクの音量調整ができるためこの問題はないと思います。
②タブレットカバーのスタンド角度では、画面から子どもが見切れる。
実際には、テーブルの位置で調整すればいいのかもしれませんが、タブレットの前に教科書やノートを置いてレッスンを受けると、タブレットカバーをスタンド状態にしてタブレットを立てると、子どもが座った状態の場合、画面の下半分より見切れてしまうんです。画像がまさにそれを表していて、子どもが体の状態を前のめりにするなどの工夫をしないと、きちんと画面に映らないことになります。
ヘッドセットを検討したけど、マイクを買うことにした
とりあえず、先生に声が届かないのは困るので、ヘッドセットを購入しようかと思ったのですが、子どもが長時間のヘッドセットを嫌がり、また、親としてもどのようなレッスンをしているのかが分からなくなるもの避けたかったので、マイクを買うことにしました。
実際に動作確認をして気が付いたのですが、マイクだけを差してもタブレットはイヤホンとしてしか認識してくれません。ヘッドセットのジャックとマイクのジャックは形が違うんです。マイクのジャックは接点が3個所に対して、ヘッドセットの接点は4個所なんです。そのため以下のものも買うことになりました。
変換ケーブルのマイク側にマイクを付けて、タブレットに差すと、タブレットはヘッドセット(マイク付きイヤホン)として認識してくれるようになりました。
ヘッドセットとして認識されてことによる新たな問題が発生
これでたぶん大丈夫と思いましたが、念のため、自分のスマホにもZOOMをインストールして、動作確認をすることにしました。動作確認は大切だと再認識しました。
タブレットはヘッドセット認識したことで、タブレットのスピーカーから音を出さなくなってしまったのです。かといって変換ケーブルにスピーカーを付けるのも今後も準備をすることを考えると面倒です。何か手はないかと探していると、以下のアプリを見つけました。
なんと、このアプリは、音声をイヤホンかスピーカー、好きな出力に切り替えることができるんです。さっそくインストールして動作確認すると、きちんと音声出力をスピーカーに切り替えてくれました。
大切な補足
最初、ZOOMのミーティングに参加した時に、相手の声も聞こえないし、自分の声も届かない場合は、画面下のアイコンを表示させると、オーディオが表示されているのではないかと思います。

「オーディオ」アイコンをタップすると、以下のウィンドウが表示されるので、「インターネットを使用した通話」を選択してください。

オーディオの設定ができれば、次からログインした時には、以下の画面になっていると思います。