auショップで、mamorino3を契約することができました。こどものキッズケータイは、今後2年間はこれです。使用頻度は少ないので問題無いと思います。
キッズ向けケータイをauのマモリーノ3で契約したことは、正解だっと思った理由
次の問題は、インターネット検索やショッピング用に使用してるMVNO契約スマホのGmailアドレスと、通話用に使用しているauガラケーの電話番号を、このmamorino3に登録しなければいけません。
Emailを使用するために「「EZ WIN/IS NET」」契約をしているので、『キッズケータイには、auのアドレスしか登録することはできません』ってことはないと思いながら、何とか設定することができました。実際に作業をしてみるとアクロバチックな登録方法はありませんでした。
アドレス帳への登録、緊急機能の設定など忘れてはいけないことをまとめています。
(これは、こどもが万が一本体を壊した時のための記録用です。)
なお、事前に、キッズケータイ用のメールアドレスの登録や表示言語や壁紙などの設定はしています。
mamorino3のトップ画面から設定
緑色のボタンを押します。

「せっていする」を選択します。

「保護者メニュー」を選択します。

「ロックNo」入力画面が表示されます。

「ロックNo」を入力します。「決定」ボタンを押します。
(ロックNoは、本体に登録されている番号です。)

アドレス帳への登録
「保護者メニュー」メニューの「アドレス帳設定」を選択します。
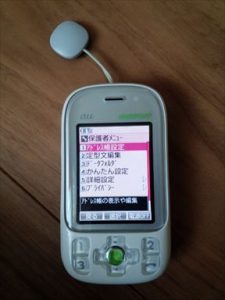
「アドレス帳」の未登録①、②、③にそれぞれ登録します。
まず、未登録①を選択します。
(画面は登録済みのものです。我が家は、①に母親のauガラケー番号、②に父親auガラケー番号、③に父親の会社の携帯番号を登録しました。)

キッズケータイの「1」ボタンを押した時に電話される番号を登録します。また、防犯ブザー作動時や「通知開始」メールを送った時などにキッズケータイから送られてくる位置情報を受け取る、マールアドレスを登録します。
(名称・母親のauガラケー電話番号・母親のMVNO契約スマホで使用しているGmailアドレスを登録しました。)
キッズケータイの「2」ボタンを押した時に電話される番号を登録します。
(名称・父親のauガラケー電話番号・父親のMVNO契約スマホで使用しているGmailアドレスを登録し、GPS設定ONにしました。「1」は強制的にGPS設定がONになっているんでしょうね。)
「3」ボタン以降も「2」と同じように登録します。
登録が終わったら「戻る」ボタンを押して、「保護者メニュー」に戻ります。

「保護者メニュー」メニューの「詳細設定」を選択します。

「詳細設定」メニューの「緊急機能」を選択します。

防犯ブザーと緊急機能を連動させる
「緊急機能」メニューの「防犯ブザー連動」を選択します。

「防犯ブザー連動」メニューの「移動経路通知」を選択します。

「防犯ブザー起動」メニューの「ON」を選択します。

「設定しました」画面が表示されます。しばらくすると「緊急機能」メニューに戻ります。

メールを緊急機能と連動させる
「緊急機能」メニューの「メール連動」を選択します。

「Eメール起動」メニューの「ON」を選択します。

「Cメール起動」メニューの「ON」を選択します。

「メール起動」メニューの「音+バイブ」を選択します。

「設定しました」画面が表示されます。しばらくすると「緊急機能」メニューに戻ります。

居場所通知の設定
「緊急機能」メニューの「居場所通知」を選択します。

「居場所通知設定」メニューに「設定1」、「設定2」・・・があります。自分は設定しませんでした。「戻る」ボタンを押します。
Eメールを使用できるようにする
「緊急機能」メニュー画面で「戻る」ボタンを押します。「詳細設定」メニューに戻ります。画面を下スクロールさせて「メール利用」を選択します。

「メール利用」メニューの「Eメール」を選択します。

「Eメール」メニューの「ON/OFF設定」を選択します。

「Eメール」メニューの「ON」を選択します。

「設定しました」画面が表示されます。しばらくすると「メール利用」メニューに戻ります。

「メール利用」メニューの「Eメール」を再度選択します。

キッズケータイのアドレス変更
「Eメール」メニューの「メールアドレス変更」を選択します。
(キッズケータイで使用するメールアドレスのアドレス変更を行います。取扱説明書を参考にして、アドレスの変更をしてください。)

【重要】メールフィルターの設定
「Eメール」メニューの「メールフィルター」を選択します。
「EZwebへの接続を行います。よろしいですか?」のメッセージに「OK」ボタンを押します。

EZwebへの接続中です。

「auがオスススメする設定 PCメールを受信する方・・・」メッセージの画面が表示されますので、下にスクロールします。

「迷惑メールフィルター設定 各種設定および設定内容が行えます。」メッセージ下の「設定・確認する」ボタンを押します。

「au電話のご契約時に設定されたお客様の暗証番号を入力してください。」メッセージしたのテキストボックスを選択します。

回線契約時に登録した暗証番号を入力して、テキストボックスのすぐ下にある「送信」ボタンを押します。

「迷惑メールフィルター」画面が表示されます。下にスクロールします。

「受信リストに登録する」が表示されるまでスクロールさせて、「受信リストに登録する」を選択します。

「指定したメールアドレスからのメールを受信します。・・・」メッセージが表示されます。「受信リスト設定」を選択します。

途中、[現在:全て有効]になっていることを確認します。

最後までスクロールさせて、「次へ」ボタンを選択します。

「メールを受け取りたい相手のメールアドレスまたは・・・」メッセージが表示されます。下へスクロールします。

「ドメ:ドメイン一致(末尾からの文字列一致)・・・」が一行目に表示されるように画面をスクロールすると、画面の最下部に「登録」ボタンが表示されます。この「登録」ボタンから下に表示されるテキストボックスに、アドレス帳で登録したメールアドレスを登録します。

テキストボックスの上のチェックボックスにチェックをいれます。
テキストボックスにアドレス帳に登録したメールアドレスを入力します。(我が家の場合、母親のGmailアドレス)
テキストボックス下の「○ドメ ○完全 ○部分」の「完全」の前の○にチェックを入れます。

次のテキストボックスにも同じようにてチェック入れてメールアドレスを入力します。
テキストボックスの上のチェックボックスにチェックをいれます。
テキストボックスにアドレス帳に登録したメールアドレスを入力します。(我が家の場合、父親のGmailアドレス)
テキストボックス下の「○ドメ ○完全 ○部分」の「完全」の前の○にチェックを入れます。

メールアドレスの登録数が少ないのであれば、メールアドレスを入力後、上にスクロールさせて、一行目に「ドメ:ドメイン一致(末尾からの文字列一致)・・・」が表示されるまでに表示される「登録」ボタンを押します。

登録が完了すると、「設定確認」画面が表示されます。下にスクロールします。
登録した内容を確認し、「登録」ボタンを押します。

「登録が完了しました」メッセージが表示されます。登録を続ける場合は、「登録を続ける」ボタンを押してください。登録を終了する場合は、「トップ画面へ」を選択してください。

迷惑メールフィルターのTOP画面に戻ります。下にスクロールさせて最下部まで移動します。

最下部の「終了」を選択します。

「Eメール」メニューの「メールフィルター」に戻ります。
何も変更せずに「登録」ボタンを押した場合
仮に何も変更せずに、「登録」ボタンを押した場合、以下の「設定の変更がされていません」メッセージ画面が表示されます。戻るを選択して再度入力を行ってください。

もし、登録はすでに済んでいて登録するもの無い場合、「登録」ボタンの上にある「ページの下へ」を選択します。さらに下にスクロールさせて、最下部にある「戻る」を選択します。

「指定したメールアドレスからのメールを受信します。・・・」メッセージが表示されている画面に戻ります。下にスクロールさせて最下部まで移動します。

最下部にある「戻る」を選択します。

迷惑メールフィルターのTOP画面に戻ります。下にスクロールさせて最下部まで移動します。

最下部の「終了」を選択します。

「Eメール」メニューの「メールフィルター」に戻ります。
最後に
これら緊急機能は、安心ナビに加入していないと使用できないはずです。ただ、不思議なことにauショップで回線契約時に安心ナビへの加入は積極的に勧められませんでした。
譲ってもらったmamorino3に、すでに安心ナビに契約すると使える機能の設定ができたことと、積極的に安心ナビに勧誘されなかったこと・・・・なるほどね。
そっとしておきましょう。



